站长资源平面设计
photoshop 人物照片个性中性色
简介本教程介绍中性色调色方法。这类照片的色调不需要太多,有点彩色的影子即可。由于颜色比较淡,需要多注意细节部分的调节,稍微的改动照片的效果就会差别很大。原图 最终效果 1、打开原图素材,把背景图层复制一层,简单给人物磨皮。2、新建曲线调整层,参数如下: 3、新建色相/饱和度调
本教程介绍中性色调色方法。这类照片的色调不需要太多,有点彩色的影子即可。由于颜色比较淡,需要多注意细节部分的调节,稍微的改动照片的效果就会差别很大。
原图

最终效果

2、新建曲线调整层,参数如下:
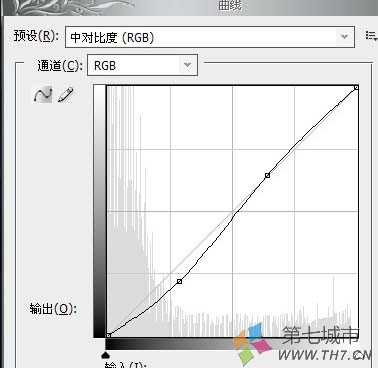

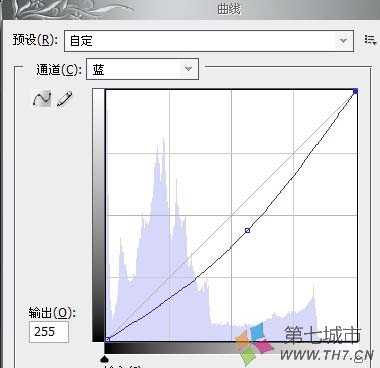



4、新建色彩平衡层,添加蒙版,用不透明度为20%的画笔,将人物面部边缘的擦一下。参数如下:


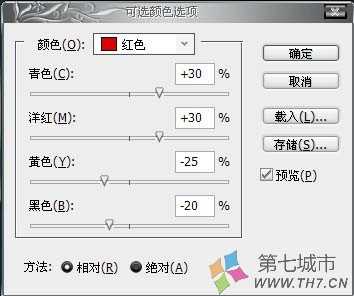

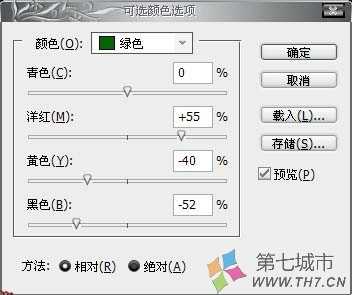



7、通过上面那步我们已经得到比较干净透亮的人物肤色,这步只是做一个修饰,就是把图片边缘压暗。如下步骤:新建图层,填充黑色,图层模式为正片叠底,不透明度为51%,用椭圆工具拉出不需要压暗的地方,按Ctrl+Alt+D羽化70左右,再按Delete删除,如下图的图层:

8、盖印图层,加上个人Log和文字,完成最终效果:

原图

最终效果

1、打开原图素材,把背景图层复制一层,简单给人物磨皮。
2、新建曲线调整层,参数如下:
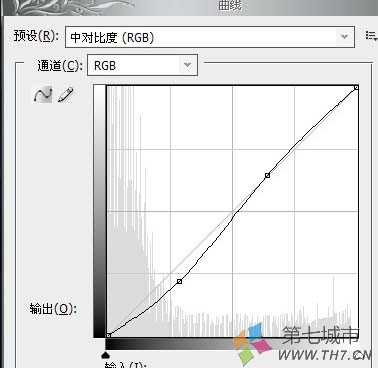

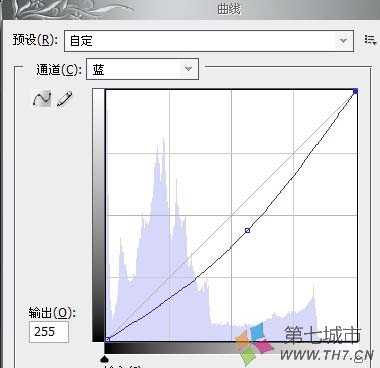

3、新建色相/饱和度调整层,参数效果如下:


4、新建色彩平衡层,添加蒙版,用不透明度为20%的画笔,将人物面部边缘的擦一下。参数如下:


5、新建可选颜色层,参数和效果如下:
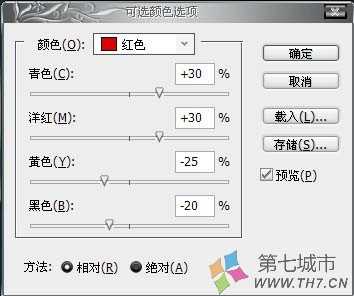

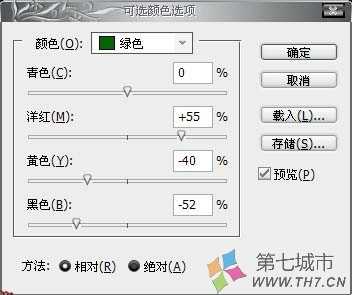


6、图像模式转到Lab(图像 > 模式 > Lab颜色),选择拼合,在Lab模式下打开通道,选择明度通道,Ctrl+A全选,Ctrl+C复制,在历史记录里,点击Lab颜色之前的一步,Ctrl+V粘贴,调整图层不透明度为50%。得到效果如下。

7、通过上面那步我们已经得到比较干净透亮的人物肤色,这步只是做一个修饰,就是把图片边缘压暗。如下步骤:新建图层,填充黑色,图层模式为正片叠底,不透明度为51%,用椭圆工具拉出不需要压暗的地方,按Ctrl+Alt+D羽化70左右,再按Delete删除,如下图的图层:

8、盖印图层,加上个人Log和文字,完成最终效果:
