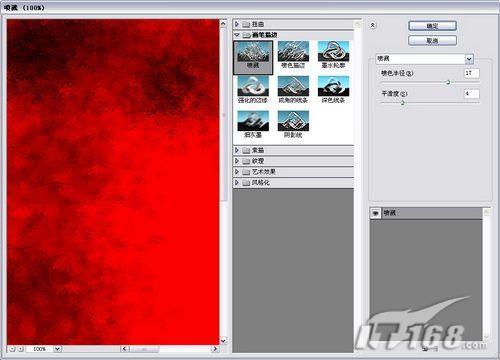站长资源平面设计
Photoshop教程:制作明星海报
简介本例制作一幅“明星组合”图片。本实例主要将“人物”组合在一起,聚集成一组明星组合照片,在加上创艺的文字和背景的搭配,将明星组合火暴推出。制作完成后的最终效果如图1所示。图1 最终完成效果一、制作背景效果(1)执行“文件→新建&rd
本例制作一幅“明星组合”图片。本实例主要将“人物”组合在一起,聚集成一组明星组合照片,在加上创艺的文字和背景的搭配,将明星组合火暴推出。
制作完成后的最终效果如图1所示。
制作完成后的最终效果如图1所示。

图1 最终完成效果
一、制作背景效果
(1)执行“文件→新建”命令,打开“新建”对话框,设置“名称”,“宽度”、“高度”为“20厘米”,“分辨率”为“150像素/英寸”,“颜色模式”、“背景内容”等。新建“图层1”,单击工具箱下方的“设置前景色”按钮,设置前景色为:红色。
(2)选择工具箱中的“画笔工具”,单击属性栏上的“画笔”下拉按钮,打开下拉列表,并在列表中选择“滴溅46像素”画笔样式,设置“主直径”为:200px。选择“图层1”,设置前景色为:黑色,在窗口中绘制如图2所示的杂点图形。
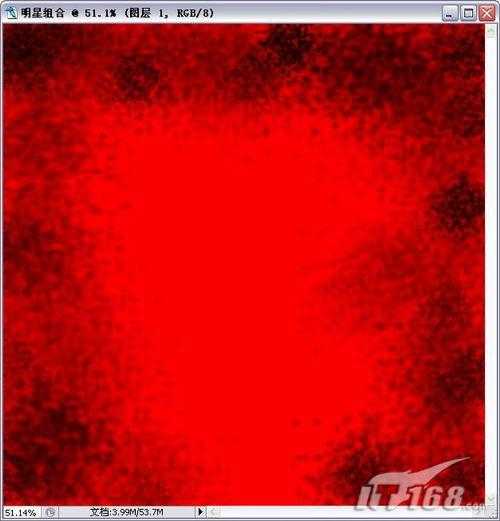
图2 绘制杂点图形
(3)执行“滤镜→画笔描边→喷溅”命令,打开“喷溅”对话框,设置参数如图3所示,按“确定”按钮。设置前景色为:白色(R:255,G:255,B:255),用同样的方法,在窗口的周边绘制白色杂点图形。
(4)选择工具箱中的“钢笔工具”,在属性栏中单击“路径”按钮,绘制路径。新建“图层3”,设置前景色为:深红色,选择工具箱中的“画笔工具”,在属性栏上设置“画笔”大小为:尖角9像素,单击路径面板下方的“用画笔描边路径”按钮,描边路径如图4所示,在路径面板的空白区域单击鼠标取消路径显示。
上一篇:PS照片教程:为MM美白和润肤