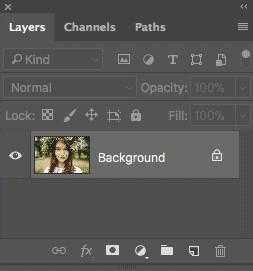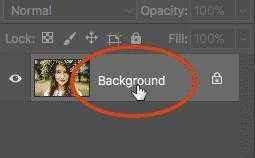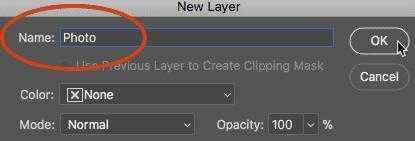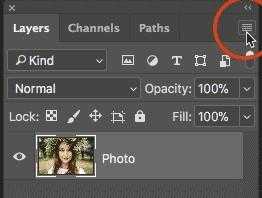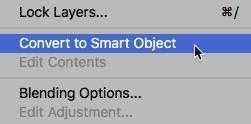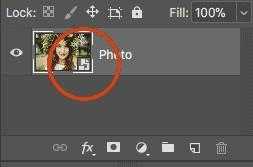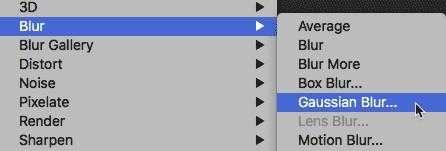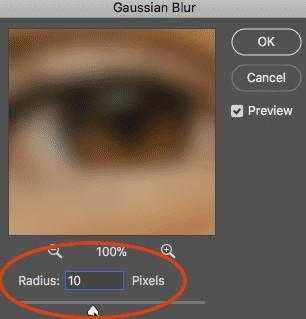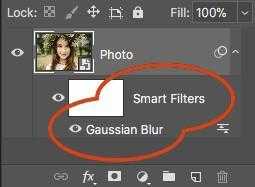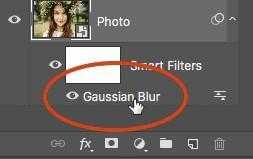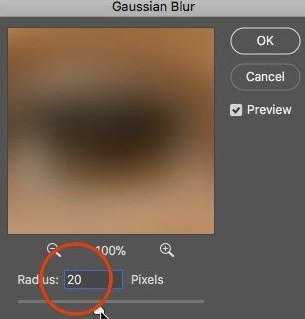站长资源平面设计
Photoshop中如何使用智能滤镜模糊照片?
智能滤镜是一种非破坏性的滤镜,它不会改变图像的原始数据,只将滤镜效果应用于智能对象上,而最终图像所呈现的效果是和普通滤镜一样的。如果需要进行锐化,模糊等操作的时候,但是又不想破坏图层,这个时候就需要使用到ps的智能滤镜功能了,那么,Photoshop中如何使用智能滤镜模糊照片呢?接下来就让我们一起去了解一下!
效果图:
具体步骤:
在我们应用智能滤镜之前,我们首先需要将图像转换为智能对象。在“ 图层”面板中,我们在“ 背景”图层上看到图像
要将图层转换为智能对象,请双击名称“背景”以重命名它
在“新建图层”对话框中,为该图层指定一个更具描述性的名称。我会将它命名为“照片”。点击确定接受它
回到图层面板,我们看到我的背景图层现在是“照片”图层。要将其转换为智能对象,请单击“图层”面板右上方的菜单图标
然后从列表中选择转换为智能对象
一个智能对象图标出现在层的预览缩略图的右下角,告诉我们,我们的层现在是一个智能对象
我们将图层转换为智能对象,我们从Photoshop的“滤镜”菜单应用到的任何滤镜都会自动转换为智能滤镜。例如,让我们从简单的东西开始,比如高斯模糊滤镜。进入菜单栏的滤镜菜单,选择模糊,然后选择高斯模糊
我们可以使用高斯模糊滤镜模糊图像,并且我们使用对话框底部的半径选项来控制模糊量。我将设置我的半径值为10像素
点击确定关闭对话框,这里是我的图像与模糊应用
如果再次查看“图层”面板,会看到我们的高斯模糊滤镜现在被列为“照片”智能对象下方的智能滤镜。我们所要做的只是将它应用于一个智能对象,Photoshop立即将该过滤器转换为一个智能过滤器
智能过滤器比Photoshop常规过滤器的主要优势在于,我们可以编辑智能过滤器并在应用后更改其设置。要编辑智能过滤器,请双击过滤器的名称
这将重新打开过滤器的对话框。我将半径值从10像素增加到20像素,然后单击确定
由于智能滤镜不具有破坏性,图像质量没有任何损失
文章结束,以上就是关于Photoshop中如何使用智能滤镜模糊照片的全部内容,希望大家看完有所收获!
相关教程推荐:
Photoshop怎么使用智能滤镜调色?
Photoshop巧用智能滤镜制作手机看图片特效模型
PhotoShop智能锐化滤镜的使用说明教程