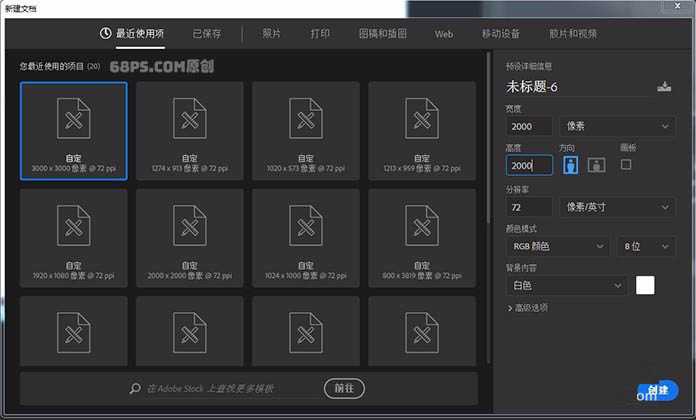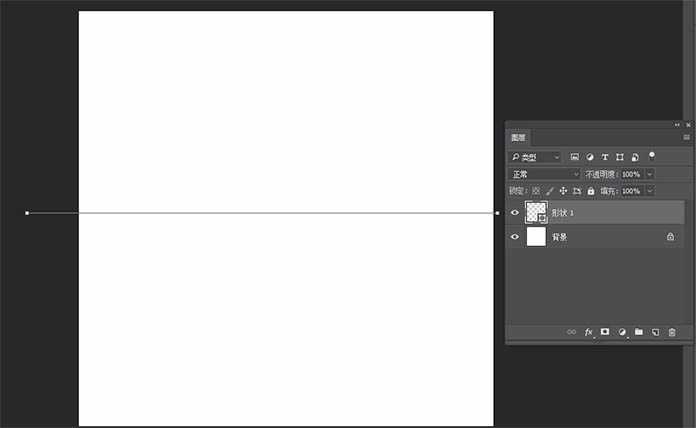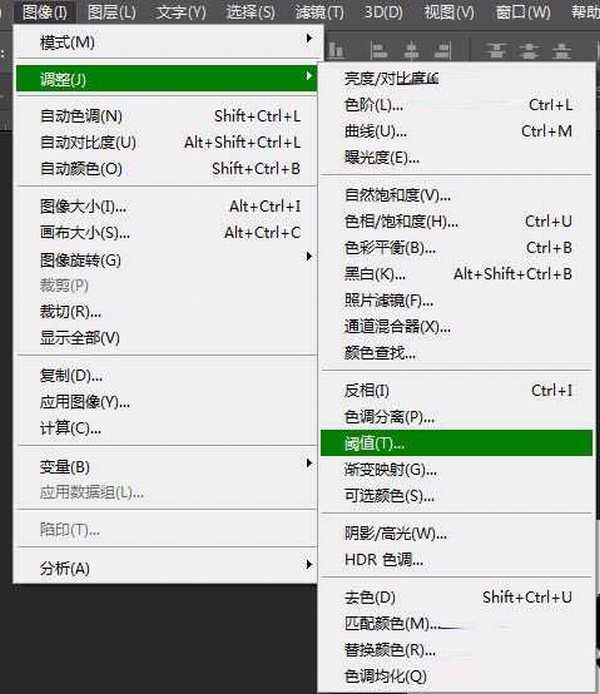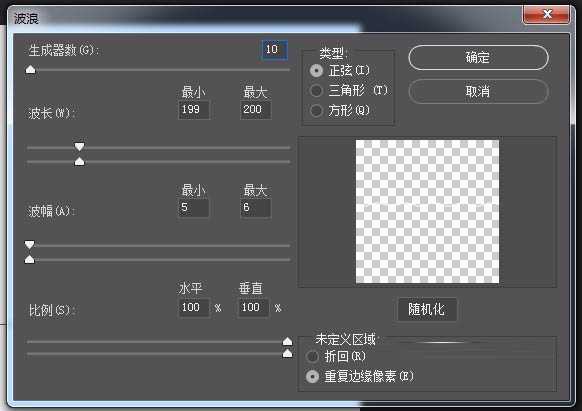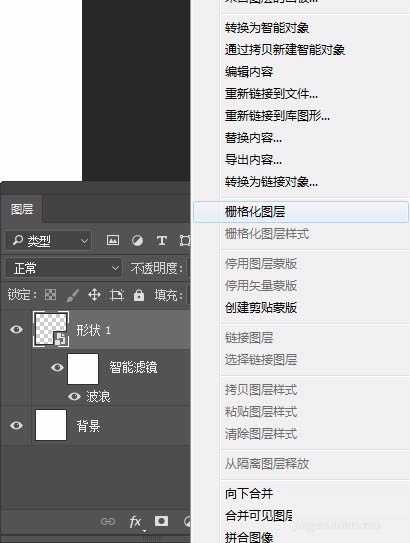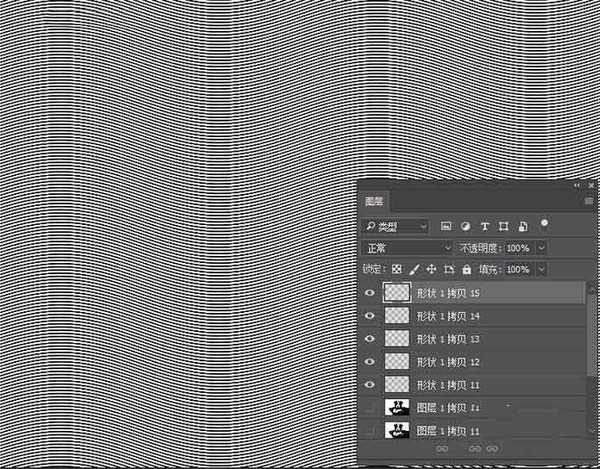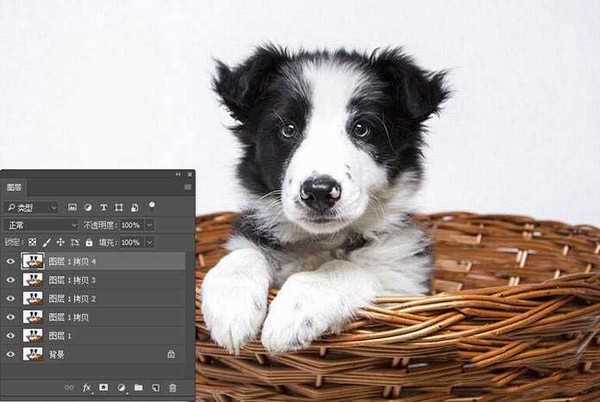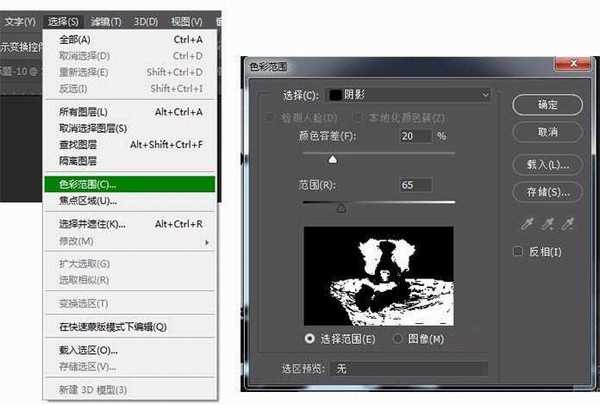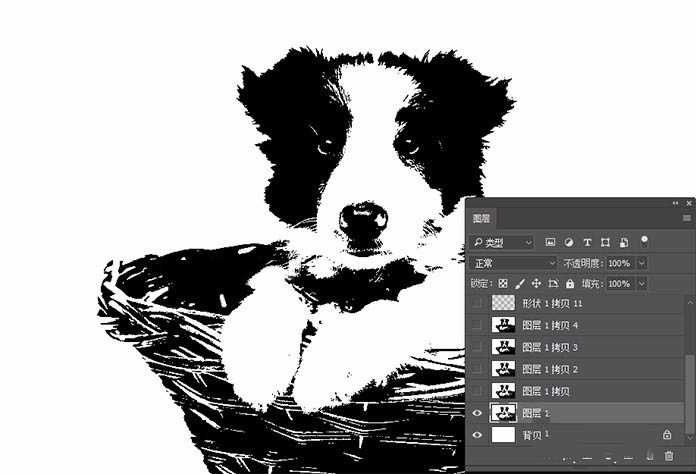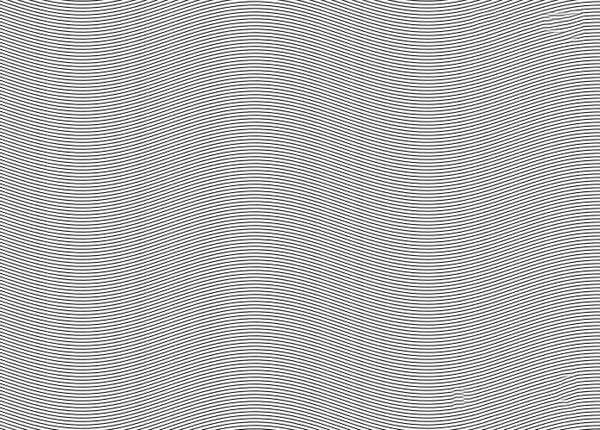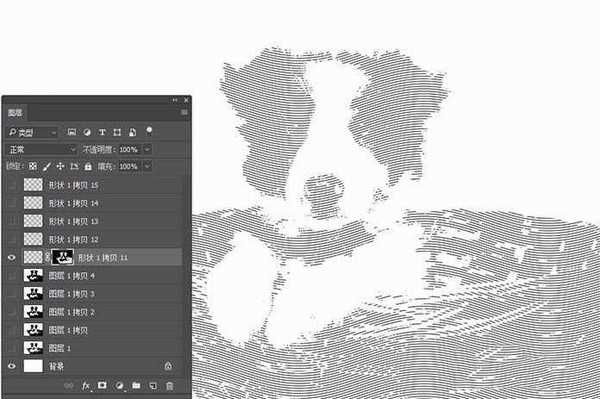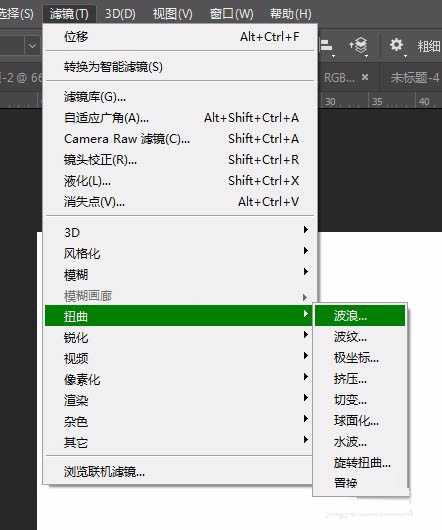站长资源平面设计
photoshop快速制作黑白版画效果的个性狗狗图片教程
photoshop快速制作黑白版画效果的个性狗狗图片教程分享给的各位朋友,给大家介绍如何使用photoshop中的直线工具创建一个简单的波形图,然后通过滤镜等工具快速把你的照片转变成版画效果的图片。适合ps初学者练习,让我们开始吧!
最终效果图:
原图:
主要过程:
1、我们新建或Ctrl+N,创建2000x 2000像素大小,分辨率72像素/英寸,RGB颜色,8位,背景内容为白色的新文件 。大小也可以根据需要自己设定。
2、使用直线工具(U)以1像素在画布中间创建一条线。
3、转到滤镜-扭曲,选择波浪工具,对形状进行变形,生成器:10,波长最小199,最大200,波幅最小5,最大6,比例100%,按确定,画布上就会有变形的样式。
4、转到图层-栅格化图层,这时画布上看不到波浪线,按快捷键D,使前景色为黑色,锁定图层,按Alt+Delete填充黑色。
5、复制图层,向下移动的波浪层,用相同的方法创建更多的波浪,把所有的波浪层合并。
6、打开需要处理的图片,按Ctrl+j复制图层5次。
7、对于每一层,转到图像>调整>阈值。 从第一层的低级别开始,然后将每个副本的“ 增加 阈值” 增加至少比上一个20像素 。
8、把开始做的波浪线拉入要处理的图像中,按Ctrl+j也复制图层5次。然后旋转复制的几个层以获得更多的波浪线样式
9、把所有的图层眼睛都关闭,只打开图层1。
10、转到选择>色彩范围 ,将选择更改为阴影 。 选择阴影后, 打开其中的一个曲线图层的可见性,然后点击“ 图层蒙版 ”按钮 创造一个完美的蒙版。 效果如下图所示:
11、用相同的方法把其他4个图层也处理了,得到效果如下图所示:用相同的方法把其他4个图层也处理了,得到效果如下图所示:
教程结束,以上就是photoshop快速制作黑白版画效果的个性狗狗图片教程的全部内容,希望大家喜欢!
相关教程推荐:
Photoshop通过特效滤镜将切格瓦拉经典版画制作成肖像效果
PS结合AI将人像照片制作成版画式LOGO
photoshop快速制作黑白人物个性英文字母肖像海报教程
上一篇:PS街拍夜景照片怎么做后期处理?