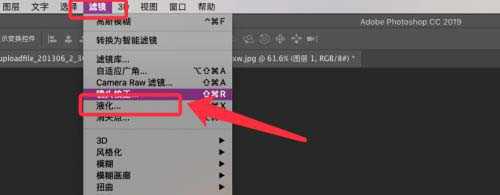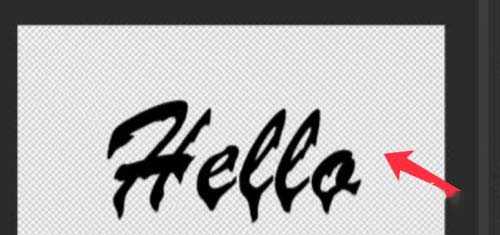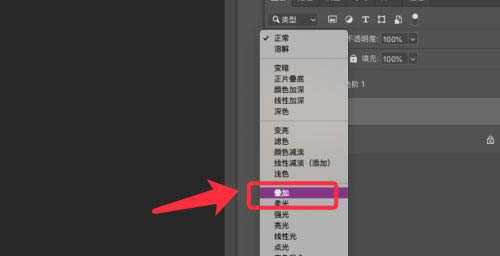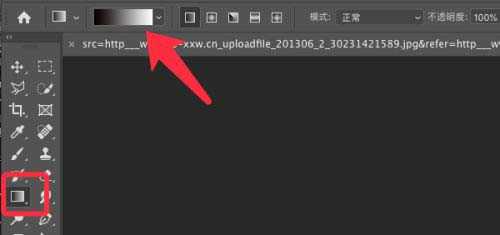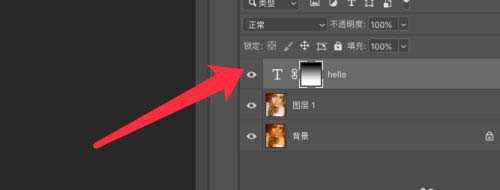站长资源平面设计
PS怎么制作水雾玻璃效果文字?
简介PS想要制作水雾玻璃效果文字,要如何操作呢?下面小编为大家分享PS制作水雾玻璃效果文字的操作方法,感兴趣的朋友不要错过了。软件名称:Adobe Photoshop CC 2018 v19.0 简体中文正式版 32/64位软件大小:1.53GB更新时间:2019-10-24立即下载方法1、打开准
PS想要制作水雾玻璃效果文字,要如何操作呢?下面小编为大家分享PS制作水雾玻璃效果文字的操作方法,感兴趣的朋友不要错过了。
- 软件名称:
- Adobe Photoshop CC 2018 v19.0 简体中文正式版 32/64位
- 软件大小:
- 1.53GB
- 更新时间:
- 2019-10-24立即下载
方法
1、打开准备好的水雾玻璃图片素材,输入需要的文字。
2、然后点击滤镜,液化选项。
3、调整右侧的大小等属性,形成下图所示效果。
4、点击图层混合模式,选择叠加。
5、点击文字图层,添加蒙版,设置一个黑白线性渐变。
6、从上到下在画布上拖拽,生成黑白渐变。
以上就是PS怎么制作水雾玻璃效果文字?的详细内容,更多关于PS制作水雾玻璃效果文字的资料请关注其它相关文章!