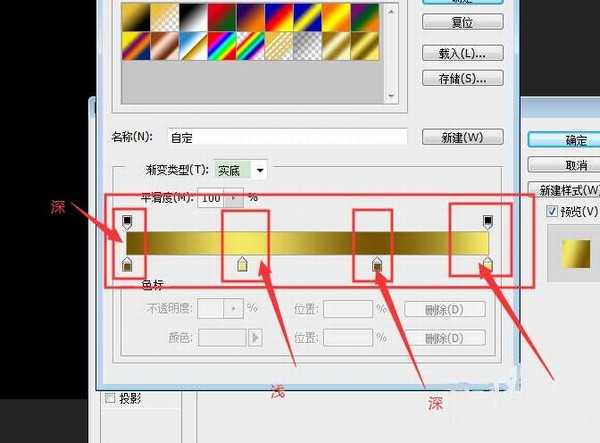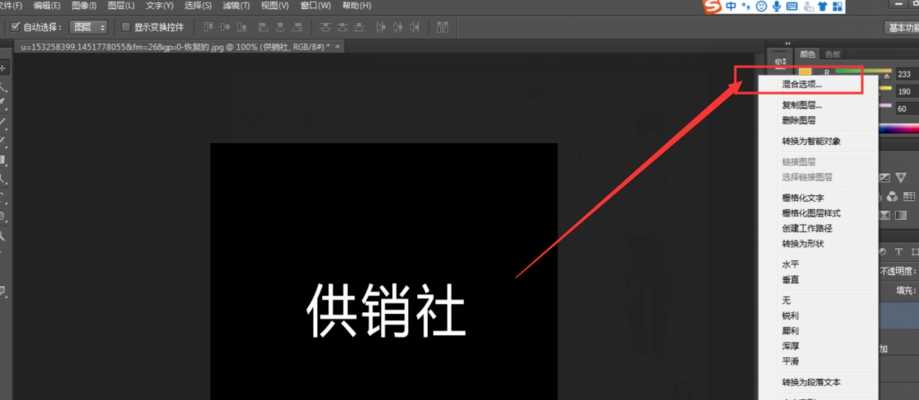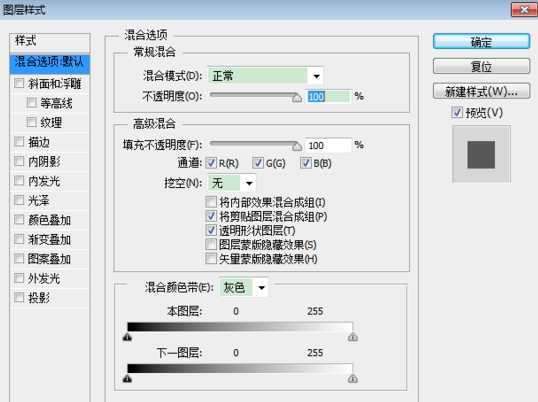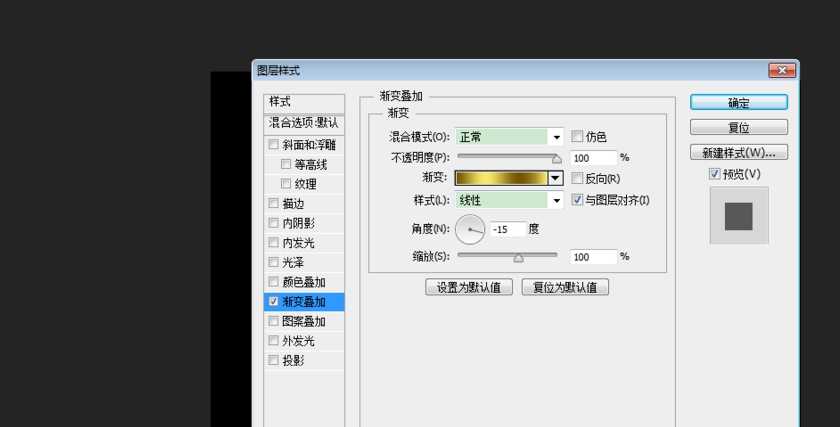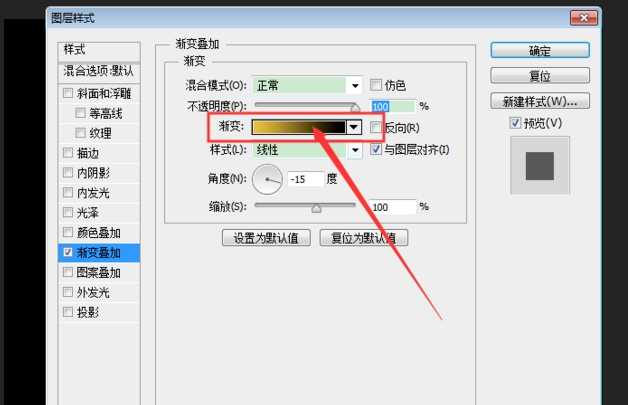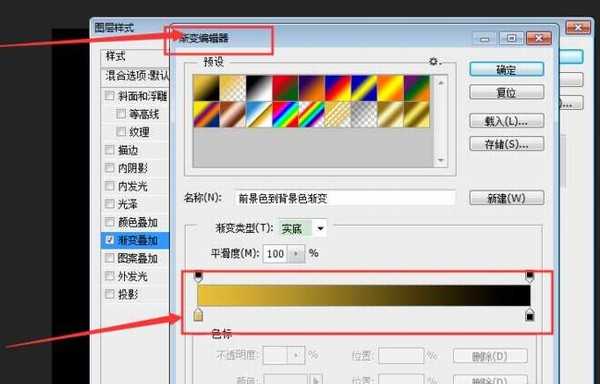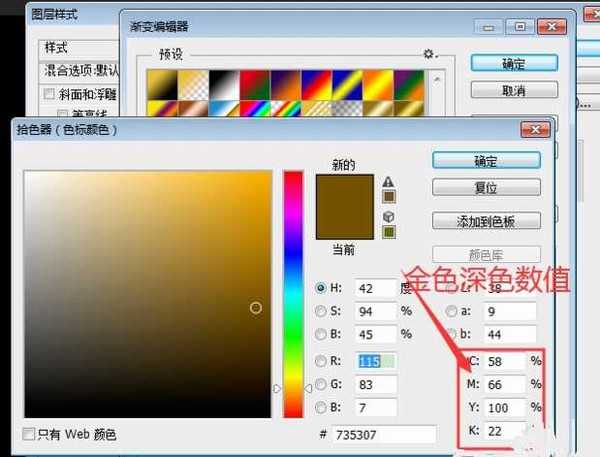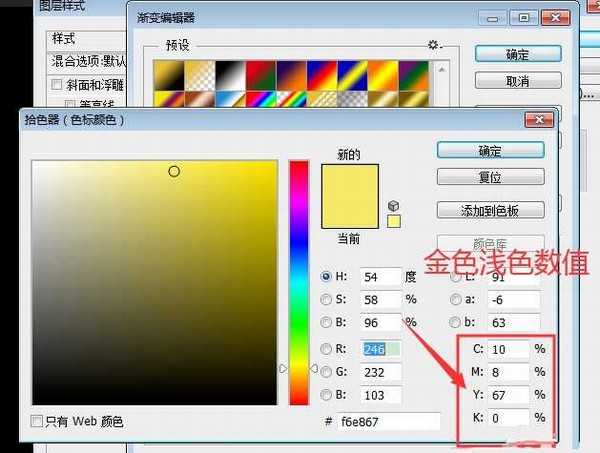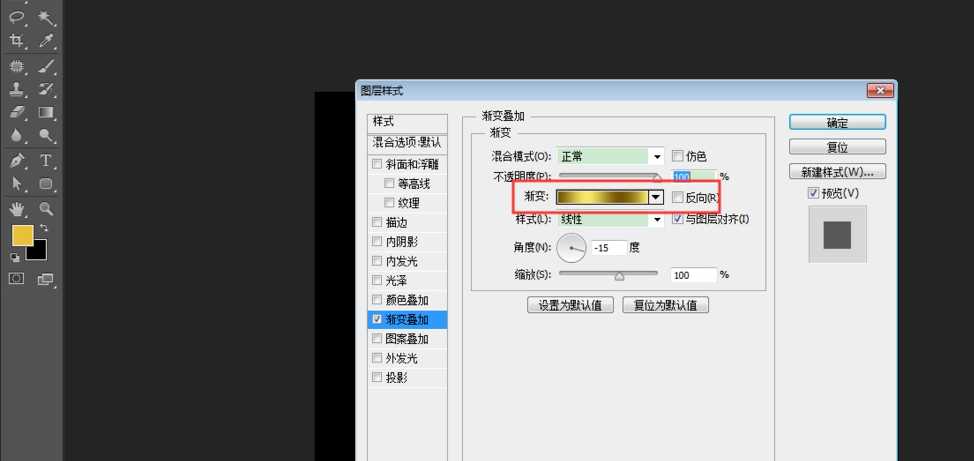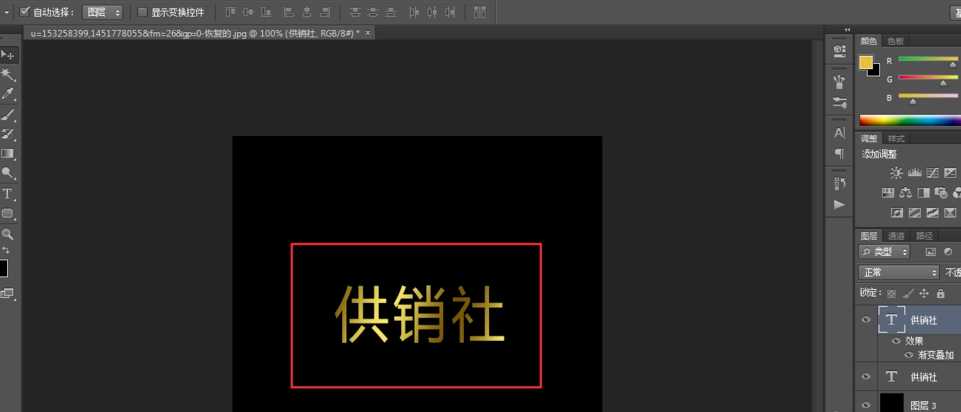站长资源平面设计
如何用ps把文字变成渐变叠加金色?
简介如何用ps把文字变成渐变叠加金色?本篇文章主要为大家讲解关于用ps把文字变成渐变叠加金色的详细图文教程,感兴趣的小伙伴一起来学习一下吧。软件名称:Photoshop CS6 13.0 官方版 中文绿色免费版 (PSCS6中文绿色版)软件大小:160MB更新时间:2014-05-15立即下载用ps
如何用ps把文字变成渐变叠加金色?本篇文章主要为大家讲解关于用ps把文字变成渐变叠加金色的详细图文教程,感兴趣的小伙伴一起来学习一下吧。
- 软件名称:
- Photoshop CS6 13.0 官方版 中文绿色免费版 (PSCS6中文绿色版)
- 软件大小:
- 160MB
- 更新时间:
- 2014-05-15立即下载
用ps把文字变成渐变叠加金色的教程:
1.调整金色,就需要先了解一下金色。平面设计中的金色到底是什么颜色。平面设计中金色实际上就是由浅色和深色构成的渐变颜色,视觉上看上去是金色的实际上不是金色。这个深和浅是相对而说。(几种颜色对比明显一般就可以)
2.输入文字,如图
3.右击文字图层,选择混合选项,如图
4.进入混合选项,如图
5.混合选项中选中渐变叠加如图,
6.这里渐变叠加的颜色就是要设置的渐变色,如果之前没有金色渐变颜色就需要调整一下颜色,点击颜色条,如图
7.进入颜色编辑器,如图
8.增加和减去色标,并调整颜色。平面一般要用于印刷,所以数值我都标cmyk颜色色值,如图
9.调整好颜色之后点击确定。可以看到颜色变成调的金色。如图
10.再次点击确定,文字会变成金色。如图
以上就是小编给大家带来的用ps把文字变成渐变叠加金色的教程,更多精彩内容请关注网站。