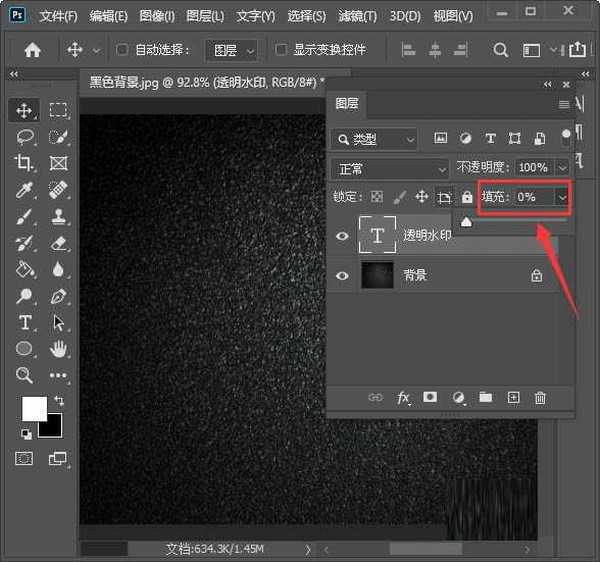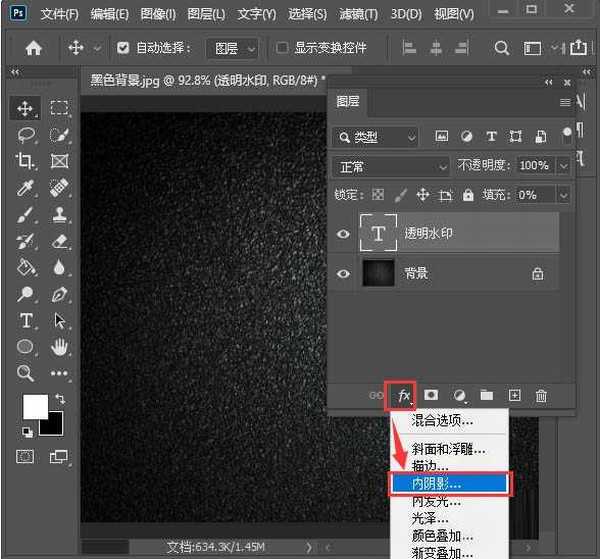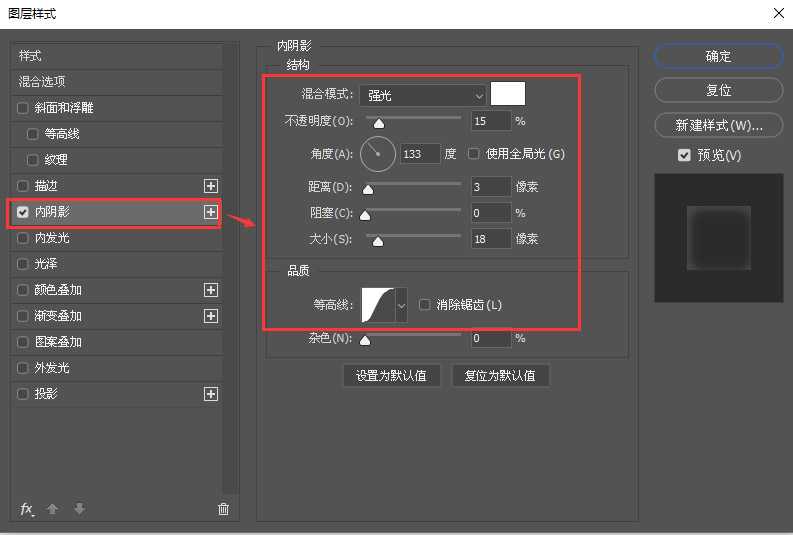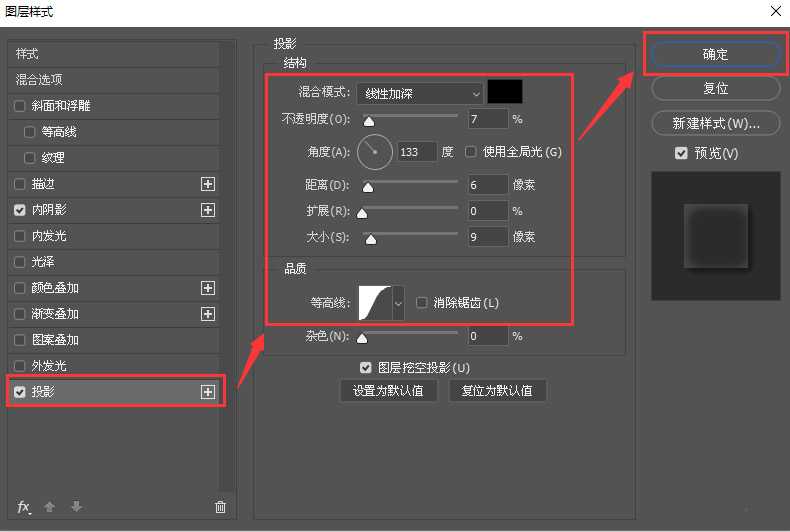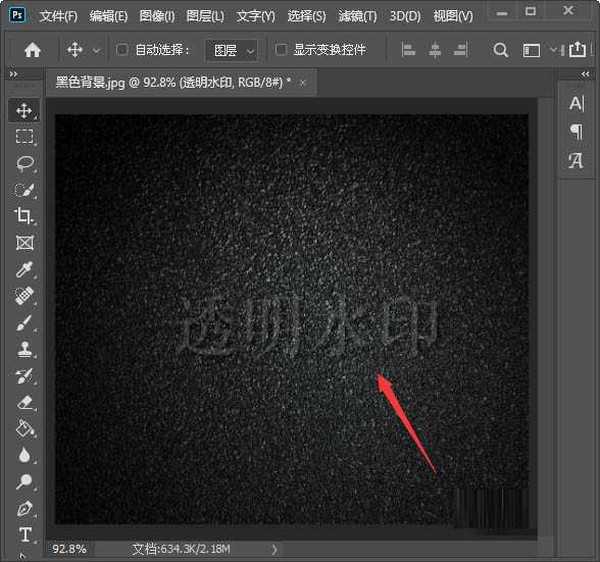站长资源平面设计
ps透明水印怎么做 ps2020制作透明水印文字教程
简介ps透明水印怎么做?无论是淘宝店铺,还是网站,都想在自己的图片上加水印,不仅可以起到保护原创的效果还可以增加美观度,今天,小编为大家带来了ps2020制作透明水印文字教程。感兴趣的朋友快来了解一下吧。 软件名称:Adobe Photoshop 2020 v21.2.4.323 ACR13.1/12
ps透明水印怎么做?无论是淘宝店铺,还是网站,都想在自己的图片上加水印,不仅可以起到保护原创的效果还可以增加美观度,今天,小编为大家带来了ps2020制作透明水印文字教程。感兴趣的朋友快来了解一下吧。
- 软件名称:
- Adobe Photoshop 2020 v21.2.4.323 ACR13.1/12.4 中文版+安装教程
- 软件大小:
- 1.93GB
- 更新时间:
- 2020-12-08立即下载
ps2020制作透明水印文字教程
我们在黑色背景上面,用【文字工具】输入制作透明水印的文字,如图所示。
我们把文字的填充调整为0%,如图所示。
接着,我们点击【FX】选择【内阴影】如图所示。
接下来,我们把内阴影的颜色设置为白色,选择为强光,然后调整好参数,如图所示。
我们点击【投影】把颜色设置为黑色,选择为线性加深,调整好参数点击【确定】,如图所示。
最后,我们看到文字就变成透明水印的效果了。
以上便是小编为大家分享的"ps透明水印怎么做 ps2020制作透明水印文字教程"的全部内容,希望能够帮到你,持续发布更多资讯,欢迎大家的关注。