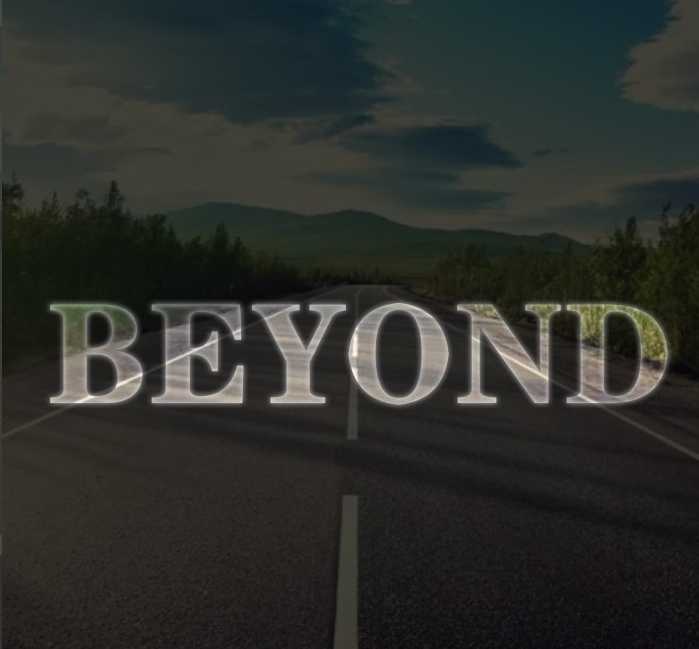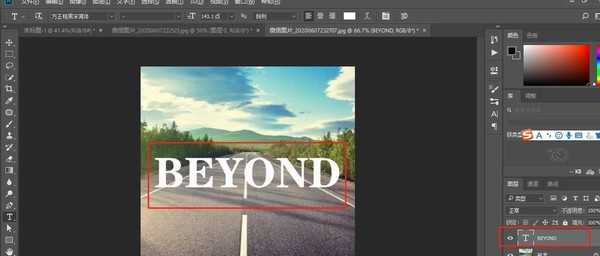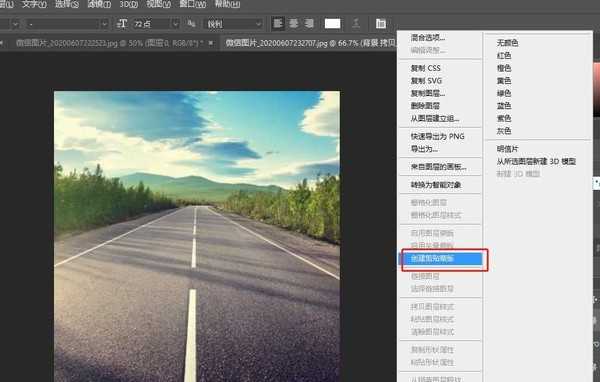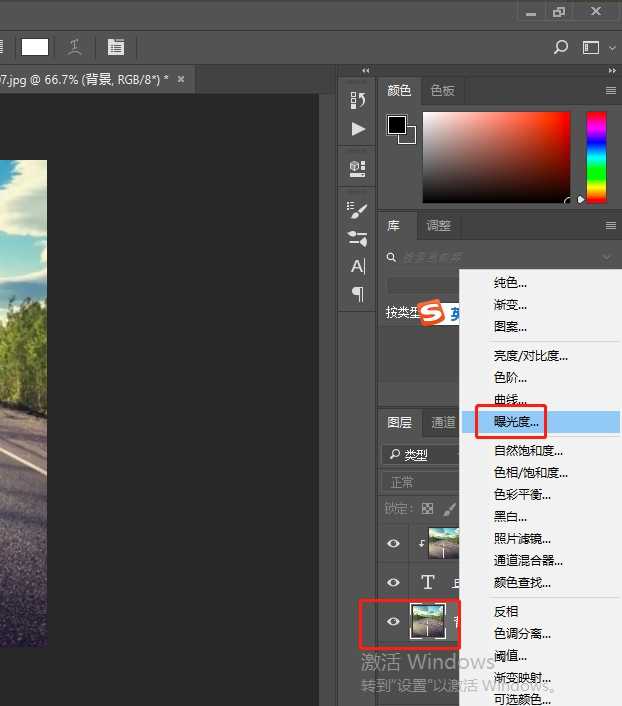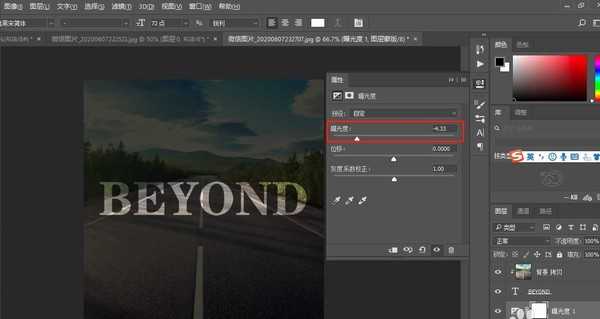站长资源平面设计
怎样在ps中给图片添加发光文字? ps设置字体发光效果的教程
简介怎样在ps中给图片添加发光文字?小编为大家整理了关于用PS设置文字发光效果的详细图文教程,让我们一起动手来操作一下吧。软件名称:Photoshop CS6 13.0 官方版 中文绿色免费版 (PSCS6中文绿色版)软件大小:160MB更新时间:2014-05-15立即下载用PS设置文字发光效果的
怎样在ps中给图片添加发光文字?小编为大家整理了关于用PS设置文字发光效果的详细图文教程,让我们一起动手来操作一下吧。
- 软件名称:
- Photoshop CS6 13.0 官方版 中文绿色免费版 (PSCS6中文绿色版)
- 软件大小:
- 160MB
- 更新时间:
- 2014-05-15立即下载
用PS设置文字发光效果的教程:
素材:
效果:
1.打开图片,输入文字。
2.Ctrl+J复制背景,移动到最上方。
3.右键刚刚复制的背景图层,创建剪贴蒙版。
4.点击背景图层,添加曝光度。降低曝光度,让文字显示出来。
5.点击文字图层,双击进入图层样式。添加内发光和外发光。效果完成
以上就是小编给大家带来的用PS设置文字发光效果的教程,更多精彩内容请关注网站。