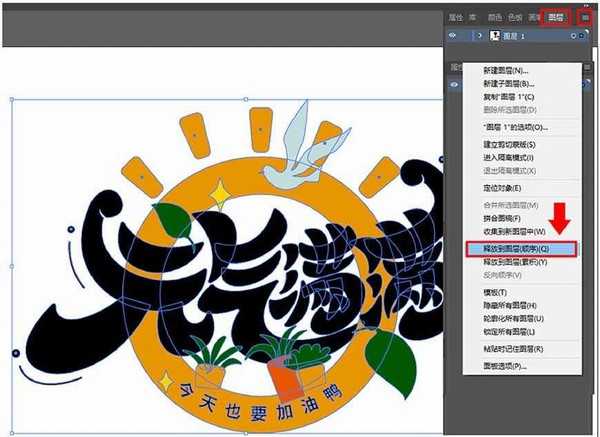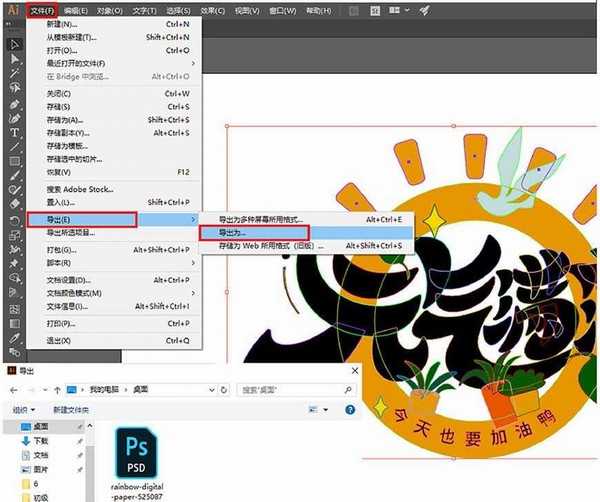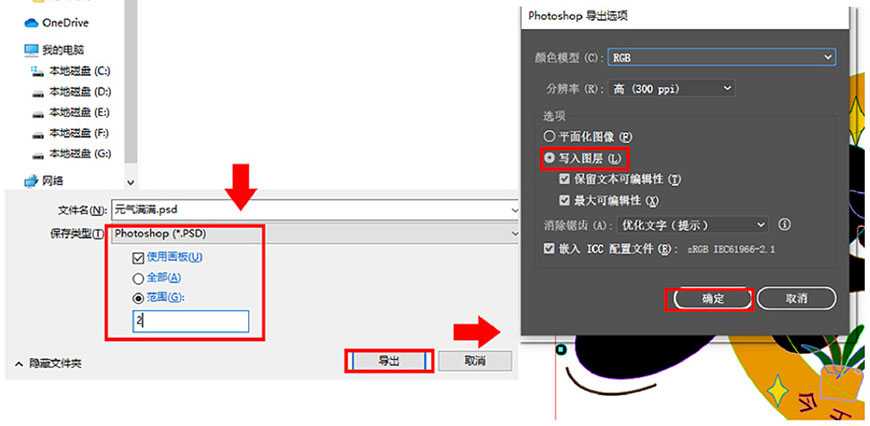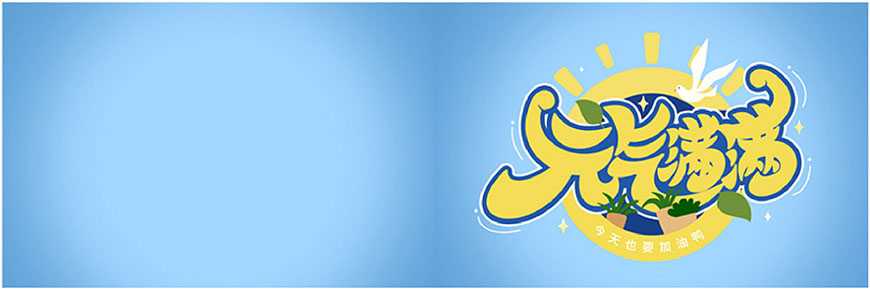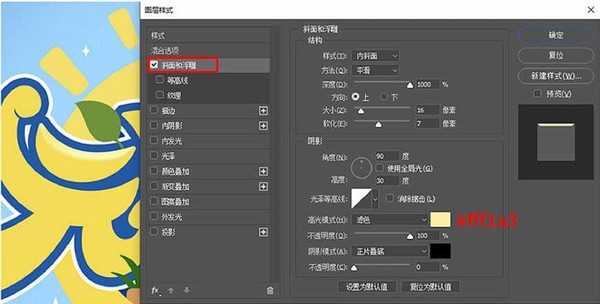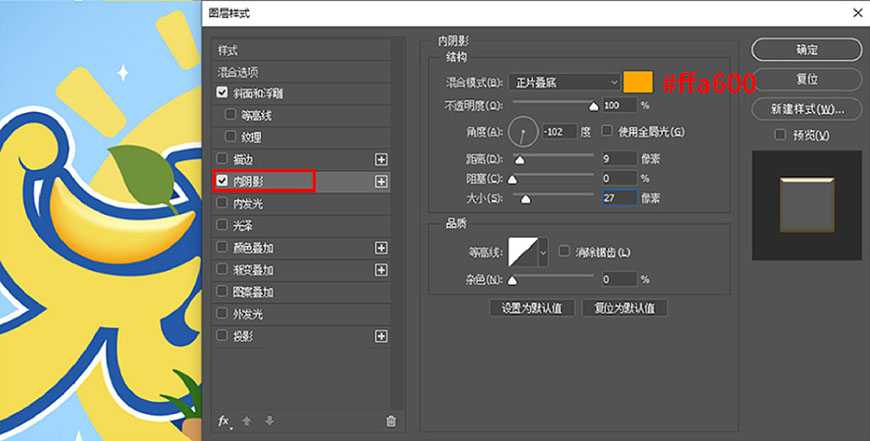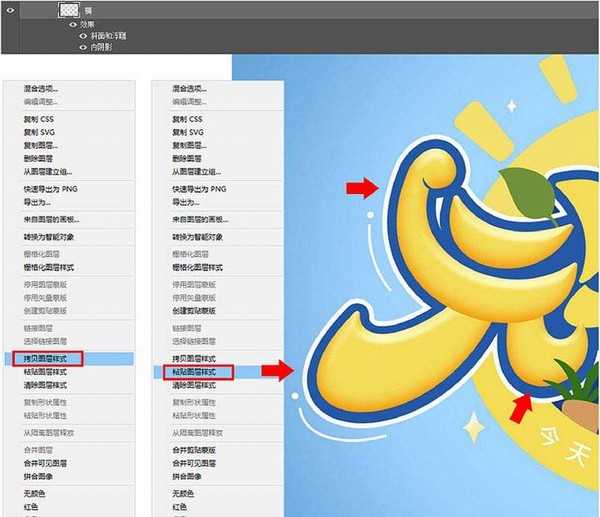站长资源平面设计
ps如何制作手绘字 ps结合ai设计剔透的金色手绘字教程
ps如何制作手绘字?很多人在使用PS制作的时候需要用到字体设计,而手绘字可以成为自己独一元二的标签,让别人一看到作品中有这个字体,便会知道这是你的作品,今天,小编为大家带来了ps结合ai设计剔透的元气满满金色手绘字教程。感兴趣的朋友快来了解一下吧。
- 软件名称:
- Adobe Illustrator(AI矢量图片制作软件) 2020 v24.3.0.569 安装版
- 软件大小:
- 1.46GB
- 更新时间:
- 2020-08-25立即下载
- 软件名称:
- Adobe Photoshop CC 2019 20.0 简体中文安装版 32/64位
- 软件大小:
- 1.73GB
- 更新时间:
- 2019-12-04立即下载
ps结合ai设计剔透的金色手绘字教程
1、习惯性在稿纸上绘制草稿,画完后拍照导入AI。
2、用钢笔勾出字形并且分别天色,有些小地方做了一点调整。颜色后面还要再做调整,这里知识大致区分一下。
3、把这些字形放在一个大小刚好的画板上,选中图层-三条线的按钮,释放到图层(顺序),文件-导出-导出为-导出-确定。
4、打开PS,新建文件1500×990像素,分辨率300,填充颜色#5c9fd6,新建一层,颜色#a3d6ff,用柔边圆画笔,放大画笔,在中间点1.2下作为背景的高光。把刚才导出的文件拖入PS文件中,给各个图层命名并重新编组填充新的颜色,再在字的后面加了两个底框,如下图。
5、开始做字效了,这一次,我们就以「元」字为重点介绍,因为后面几个字都是重复都操作。
先从「元」的一横开始。找到「横」这个图层,给它做立体感。假设光源是从上方下来的,添加斜面浮雕-内阴影,做一个大概的明暗关系。
6、给「元」的其他壁画复制横的图层样式:选中横的图层,右键-拷贝图层样式,找到其他笔画图层,右键-粘贴图层样式。
7、 基本的立体感有了,再在每个笔画重叠处添加投影。ctrl+shift+alt+n(下面相同省略)新建一层,图层模式-正片叠底,用系统自带的柔边圆画笔工具,颜色#ed9113,在如下位置画几下,画笔可跳到合适的大小来画(按键盘上的作中括号【,或者右中括号】来调节大小),画完后ctrl+alt+g(下面相同省略)剪贴蒙版。
上一页12 3 下一页 阅读全文