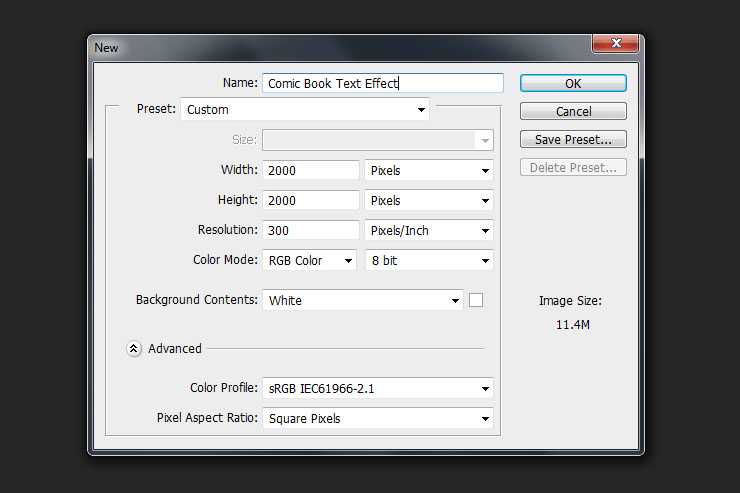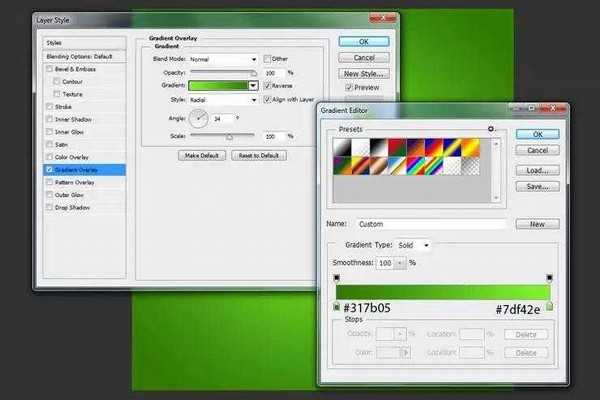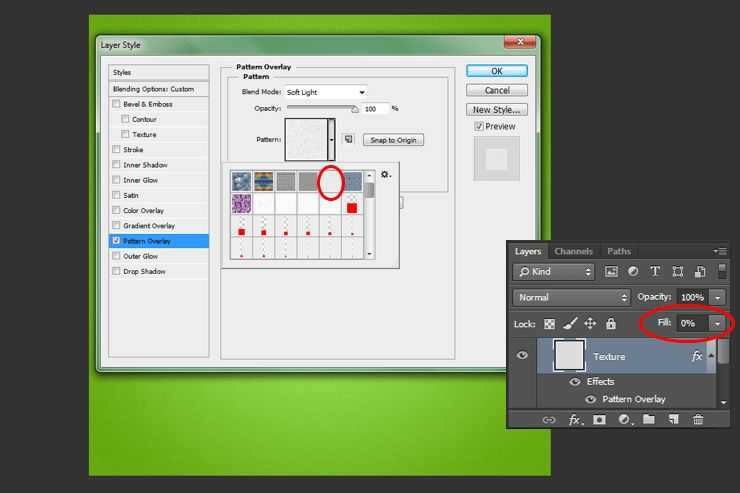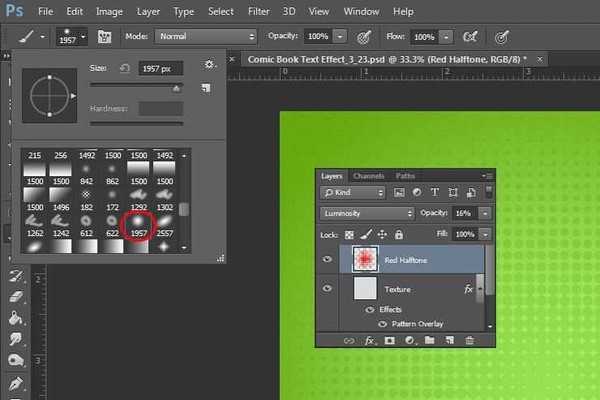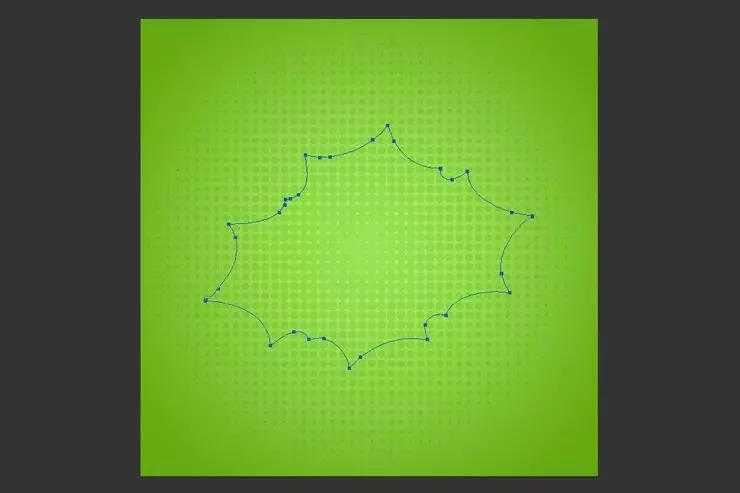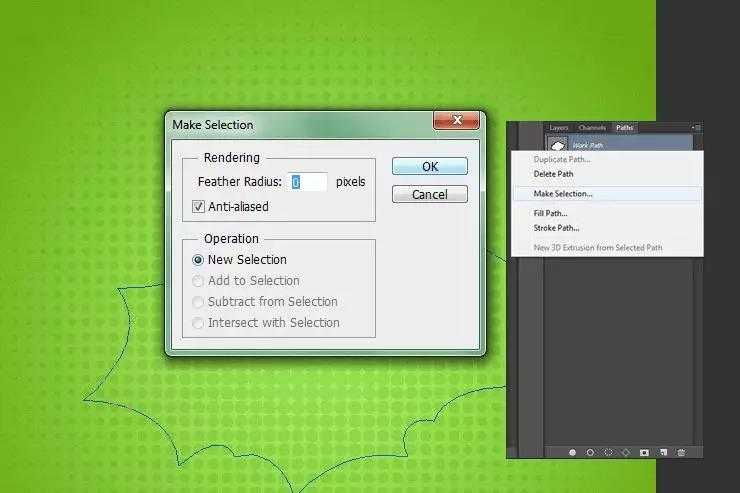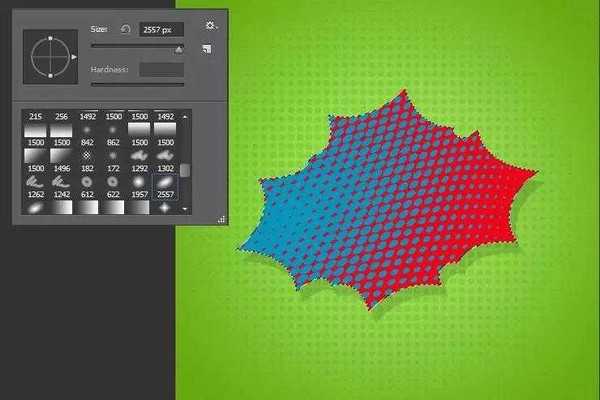站长资源平面设计
ps如何制作卡通立体字 ps制作显眼的金色卡通立体字教程
简介ps如何制作卡通立体字?提到金属首先想到就是金色银色之类的,想要制作一张金色卡通立体字在ps中应该如何操作呢?今天,小编为大家带来了ps制作显眼的金色卡通立体字教程。感兴趣的朋友快来了解一下吧。软件名称:Adobe Photoshop(PS) 2020 v21.1.0 精简安装版软件大小:1.32
ps如何制作卡通立体字?提到金属首先想到就是金色银色之类的,想要制作一张金色卡通立体字在ps中应该如何操作呢?今天,小编为大家带来了ps制作显眼的金色卡通立体字教程。感兴趣的朋友快来了解一下吧。
- 软件名称:
- Adobe Photoshop(PS) 2020 v21.1.0 精简安装版
- 软件大小:
- 1.32GB
- 更新时间:
- 2020-04-17立即下载
ps制作显眼的金色卡通立体字教程
1、单击“文件”>“新建”,打开Photoshop并创建新文档。用2000 px制作了文件2000像素(由于使用的是像素,因此分辨率并不重要)。将文件命名为“漫画书文字效果”。
2、为背景添加渐变,双击背景图层以显示图层样式窗口并应用此设置。
3、创建一个新图层。用任何颜色填充并将填充更改为0%。双击该图层以显示图层样式窗口并应用此图案。
4、创建一个新图层。选择画笔工具(B),然后将画笔大小设置为1957像素。可以使用你想要的任何颜色。现在将半色调放在文档的中心。此外,将填充层更改为Luminosity,填充率为16%。
5、创建一个新图层。抓住钢笔工具(P)并创建一个形状,如下图所示。
6、转到“路径”选项卡,右键单击刚刚创建的路径,然后单击“选择”及“确定”。
7、用任何颜色填充此选择,然后双击该图层以应用“颜色叠加”和“投影”。
8、创建一个新图层。通过单击Ctrl并选择缩略图图像,从上一个图层中进行选择。再次抓取画笔工具并使用半色调画笔将其放入文档中,如下所示。可以使用任何颜色。
9、双击该图层并添加此渐变叠加,填充率为0%。
上一页12 3 下一页 阅读全文