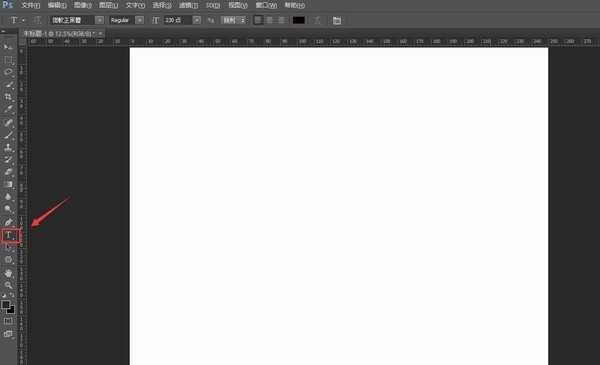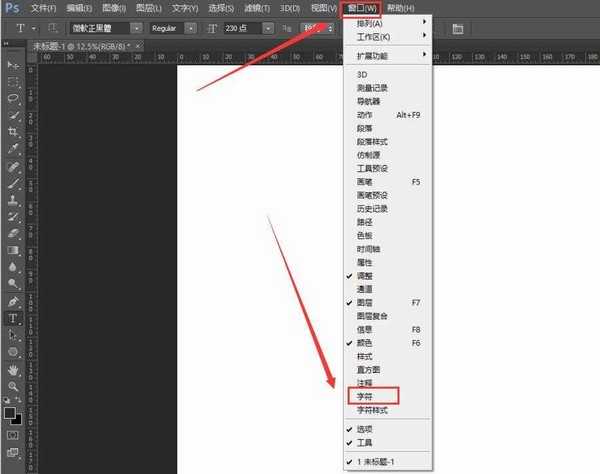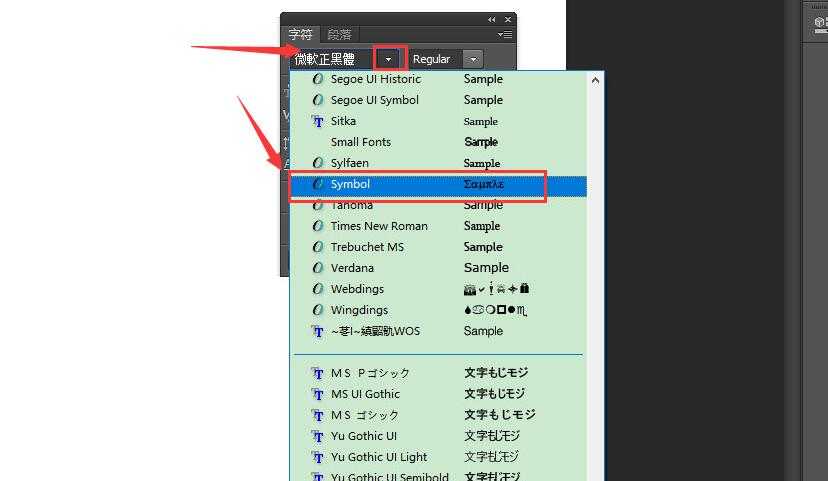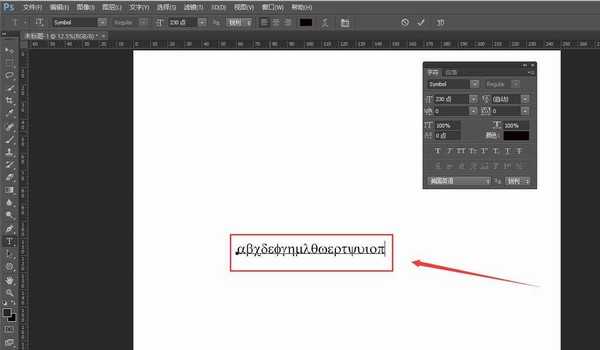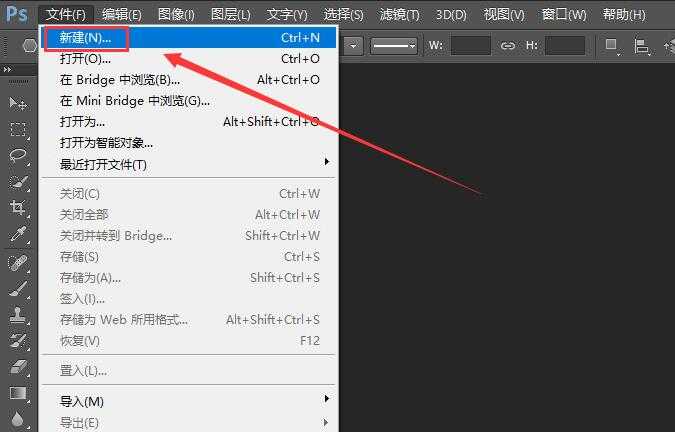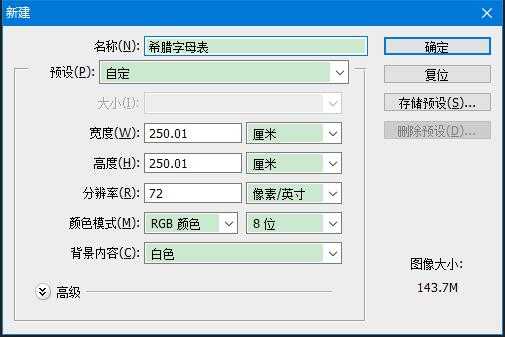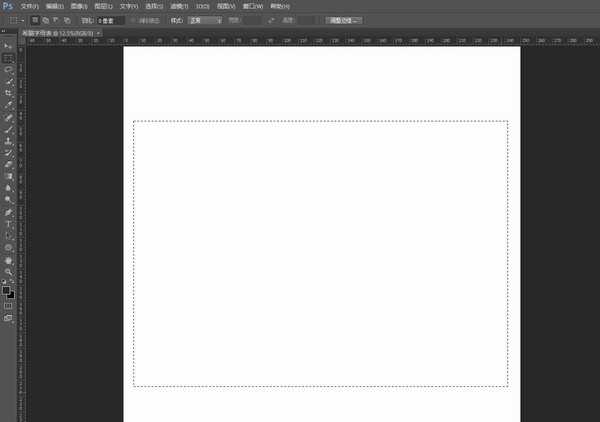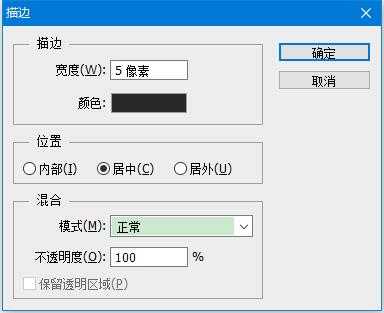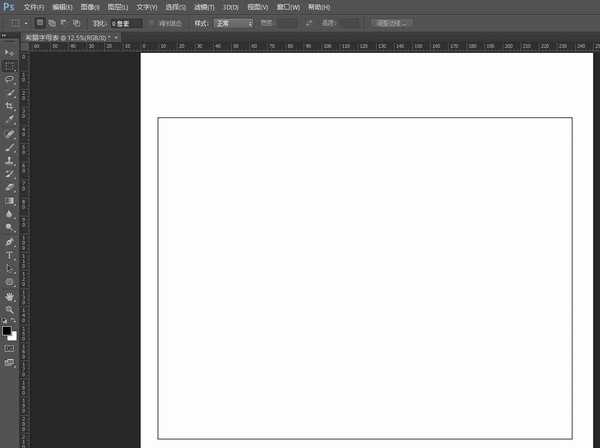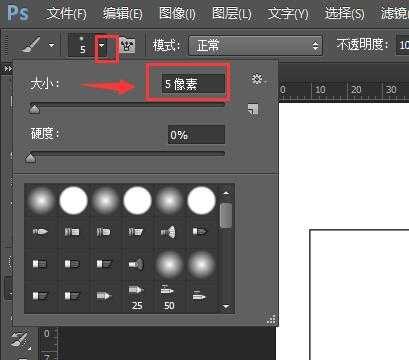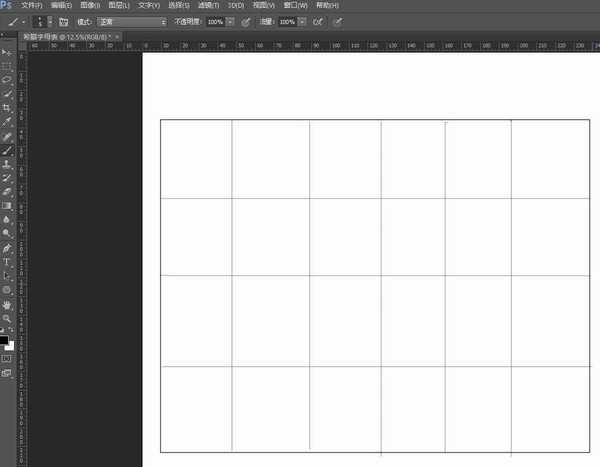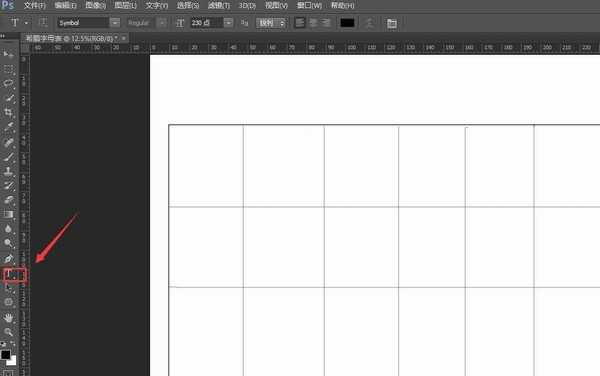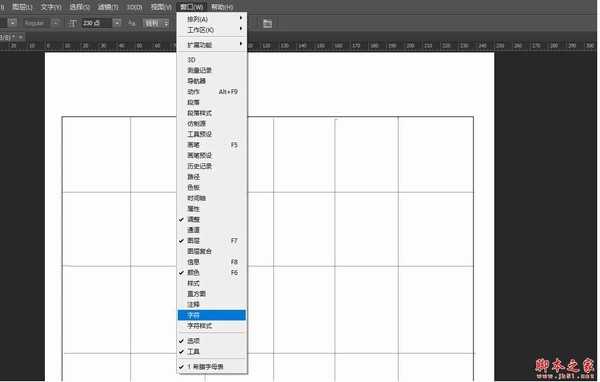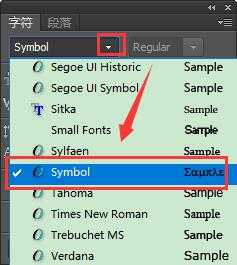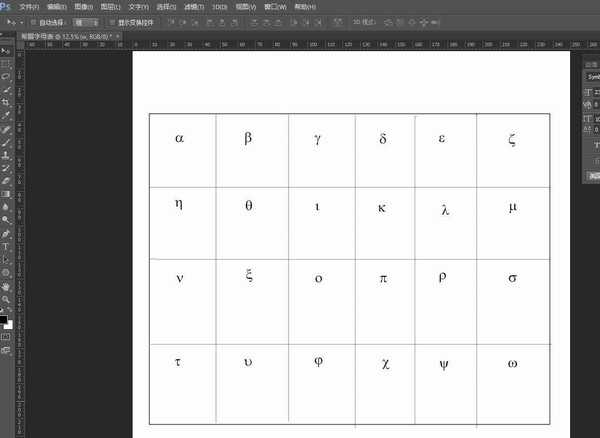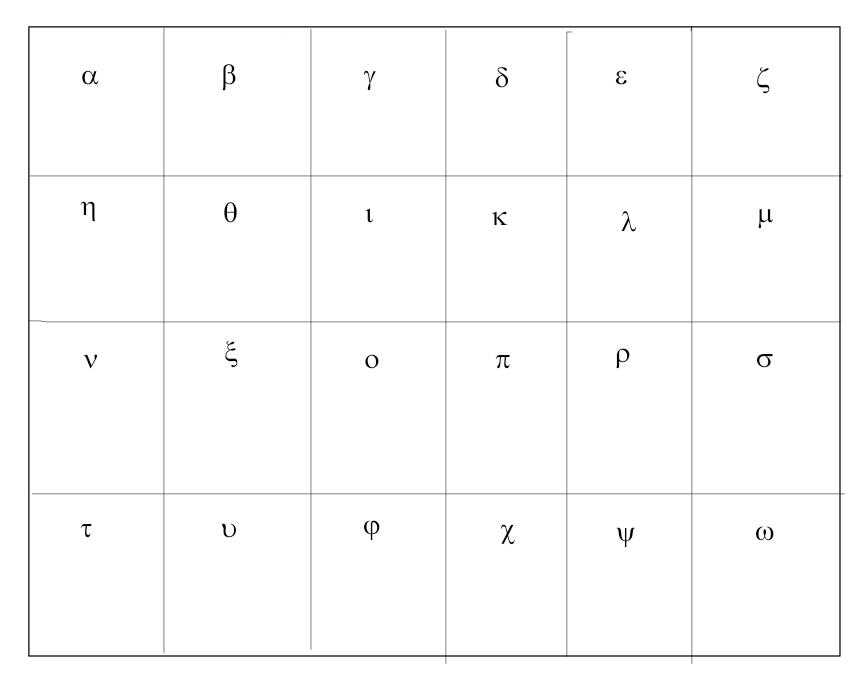站长资源平面设计
ps如何输入希腊字母 ps中插入希腊字母教程
ps如何输入希腊字母?希腊字母源于腓尼基字母,腓尼基字母只有辅音,从右向左写,希腊语言元音发达,希腊人增添了元音字母。今天,小编为大家带来了ps中插入希腊字母的图文教程。感兴趣的朋友快来了解一下吧。
- 软件名称:
- Adobe Photoshop 2020 v21.2.4.323 中文版+安装教程
- 软件大小:
- 1.93GB
- 更新时间:
- 2020-09-30立即下载
ps中插入希腊字母图文教程
1、首先打开ps,新建一个画布,点击左侧“T”图标选项后添加文字
2、点击上方“窗口”选项里的“字符”选项。
3、在字符里"微软正黑体"右侧的倒三角下拉图标,选择"Symbol“
4、然后就可以在页面中输入希腊字母了。
下面我们把刚刚学习的内容练习一下吧
1、左上角,新建
2、名称:希腊字母表,自定义画布大小,点击确定
3、快捷键"m",调出选框工具,在画布上画出一个选区
4、使用快捷键ALT+E+S,调出描边对话框,设置描边宽度为5像素(可根据需要自自己设置像素),混合模式选正常,确定。
5、表格的外边框做好了
6、快捷键B,调出画笔工具,设置画笔大小为5像素(此处像素可根据实际情况,自定义)
7、鼠标移到左边外边框上,点住鼠标,左手按SHIFT键,右手移动鼠标,向右边的边框上,即时画出一条直线。
8、鼠标再放在表格的上边框上,点住,左手按SHIFT键,右手移动鼠标,向下的边框上,即时画出一条垂直线。
此处表格的数量可根据实际情况,自行决定,操作时注意,每个表格的大小是否一致
9、下面就到了输入希腊字母的时候了
10、点击左侧“T”图标选项后添加文字
11、在该页面中点击上方“窗口”选项,之后在该页面中点击“字符”选项
12、在该页面中点击宋体右侧“下拉”图标选项,之后在该页面中点击“希腊字母”字体
13、然后在相应的位置填入相应的希腊字母就可以了
14、精简版希腊字母表效果图(因为此处是教大家正确的输入希腊字母,所以此表格做的相当的简单,希望对你有所帮助)
以上便是小编为大家分享的"ps如何输入希腊字母 ps中插入希腊字母教程"的全部内容,希望能够帮到你,持续发布更多资讯,欢迎大家的关注。