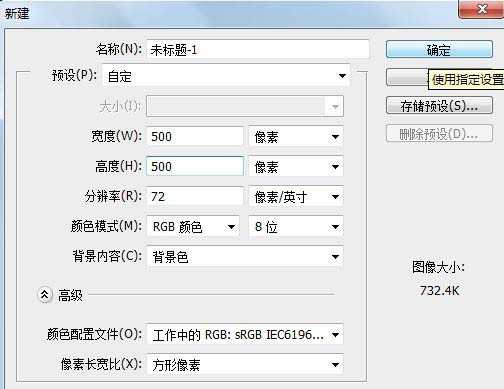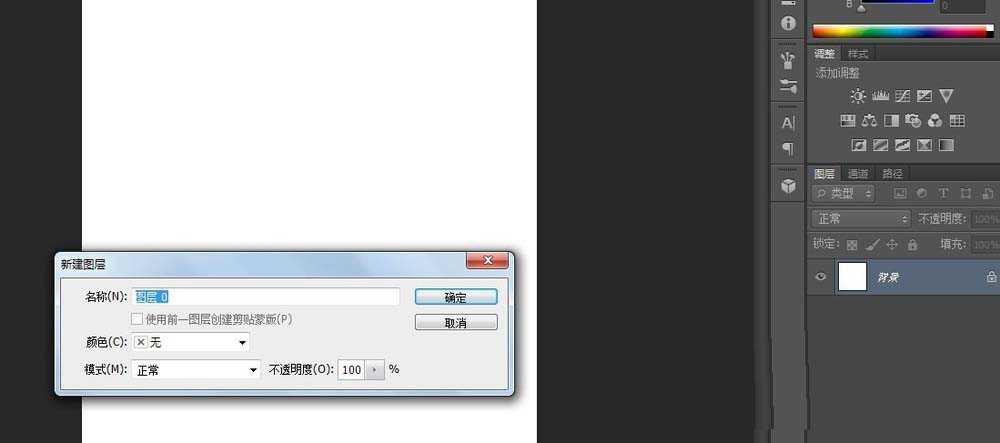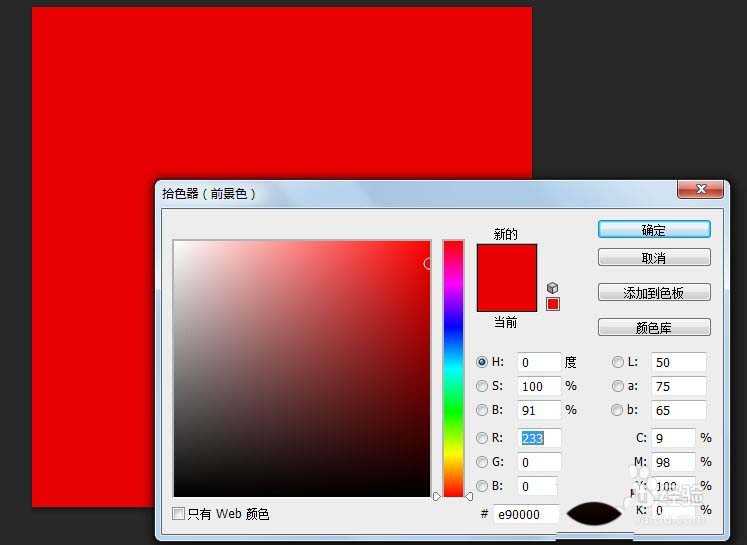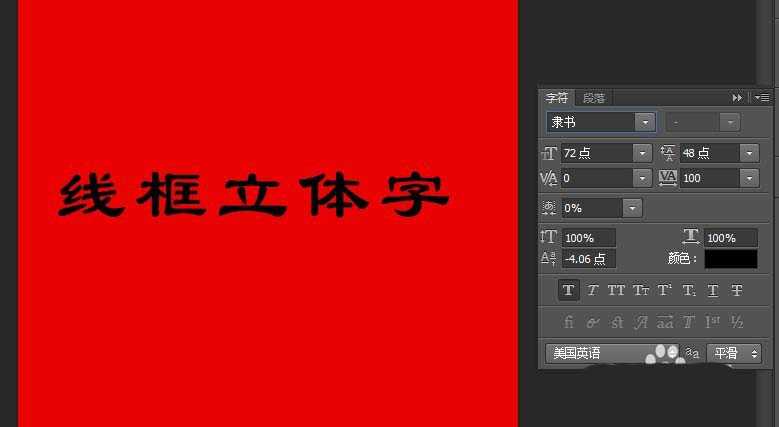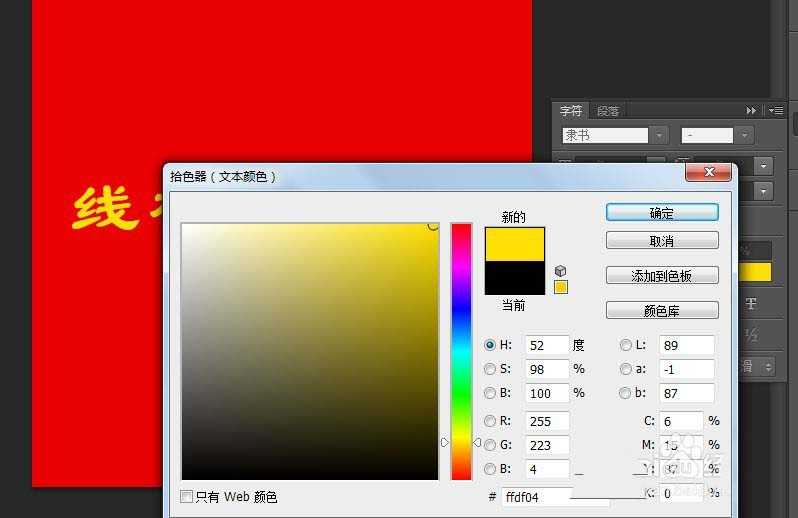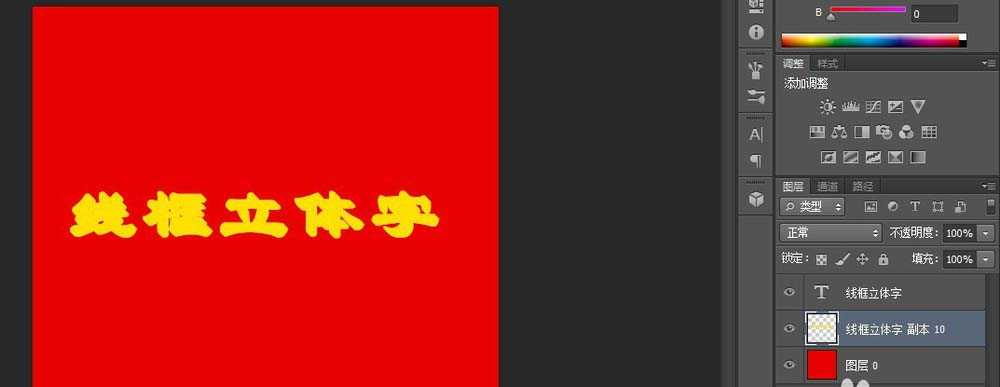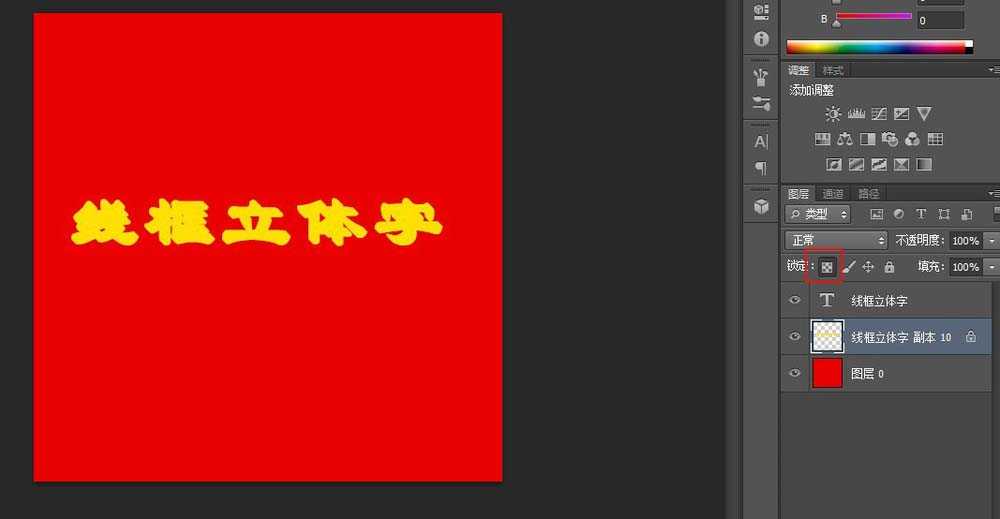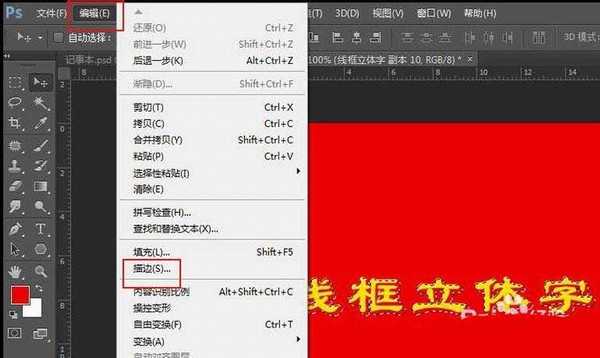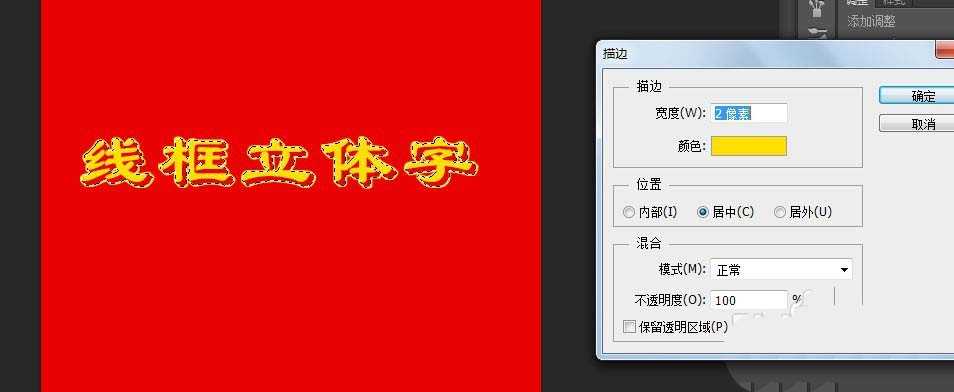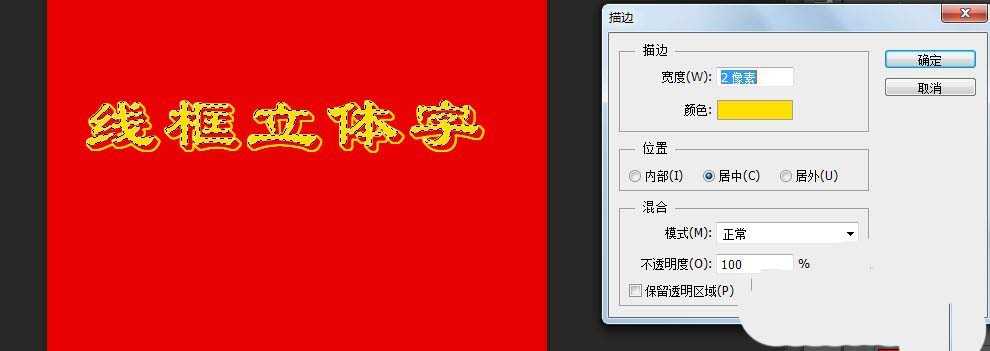站长资源平面设计
ps怎么设计立体线框文字?
简介ps怎么设计一款立体的线条文字,该怎么设计线条文字呢?下面我们就来看看详细的教程。软件名称:Adobe Photoshop CC 2018 v19.0 简体中文正式版 32/64位软件大小:1.53GB更新时间:2019-10-24立即下载1、新建一个500X500的画布。2、双击背景,将其转换
ps怎么设计一款立体的线条文字,该怎么设计线条文字呢?下面我们就来看看详细的教程。
- 软件名称:
- Adobe Photoshop CC 2018 v19.0 简体中文正式版 32/64位
- 软件大小:
- 1.53GB
- 更新时间:
- 2019-10-24立即下载
1、新建一个500X500的画布。
2、双击背景,将其转换为普通图层。
3、用红色填充背景。
4、使用文本工具输入线框立体字,字体为隶书。
5、将文本颜色置为黄色。
6、选中文本图层,按住ALT键,同时反复按方向键的向右向下的箭头10次,得到如图效果。
7、将最下面的图层移到最上面,并合并剩余图层。
8、选中合并副本图层,点击锁定通明像素,填充红色。
9、按住ctrl键单击副本图层,建立选区,解除锁定通明像素。
10、选择编辑,描边命令。
11、将颜色设置为文本颜色,描边。
12、按住ctrl键单击文本图层,建立选区。
13、新建一个图层,选择编辑,描边,进行描边。
14、将文本图层的眼睛关闭,得到如图效果。
以上就是ps设计线条字体的教程,希望大家喜欢,请继续关注。
相关推荐:
ps怎么设计腐朽的混凝土文字字体?
ps怎么设计毛线效果的字体? ps毛线字体的设计方法
ps怎么设计立体条纹效果的艺术字? ps条纹字体的制作方法
上一篇:ps怎么设计彩色的渐变字体?
下一篇:ps怎么设计熊熊燃烧的文字?