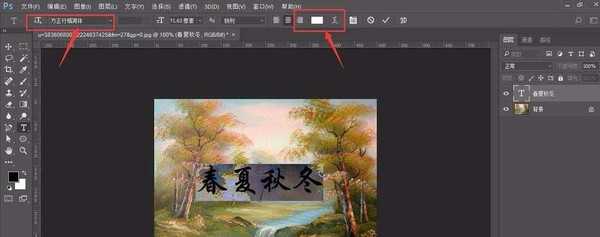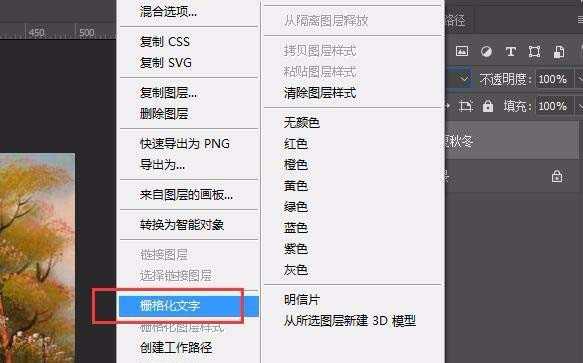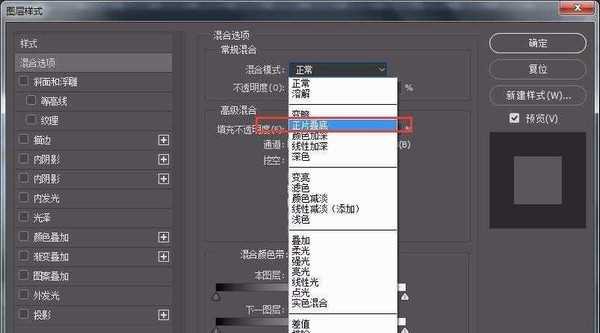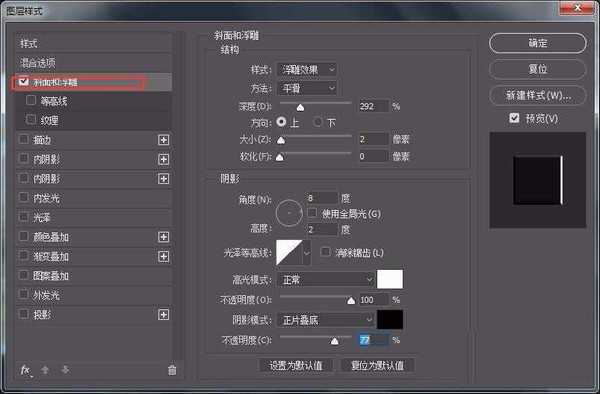站长资源平面设计
ps怎么设计浮雕效果的透明文字?
简介ps中需要使用透明字效果,该怎么制作透明文字呢?下面我们就来看看详细的教程。软件名称:Adobe Photoshop 8.0 中文完整绿色版软件大小:150.1MB更新时间:2015-11-04立即下载1、选定一张图作为背景图片,将背景图片拖至ps中2、选择文字工具中的“横排文字&rd
ps中需要使用透明字效果,该怎么制作透明文字呢?下面我们就来看看详细的教程。
- 软件名称:
- Adobe Photoshop 8.0 中文完整绿色版
- 软件大小:
- 150.1MB
- 更新时间:
- 2015-11-04立即下载
1、选定一张图作为背景图片,将背景图片拖至ps中
2、选择文字工具中的“横排文字”
3、输入文字,字体选为“方正行楷”,颜色选为“白色”
4、选择文字图层,右键选择“栅格化图层”
5、双击文字图层位置,打开混合模式,将混合模式改为“正片叠底”
6、打开“混合模式”中的“斜面和浮雕”,调整数值,大小如下
7、最后效果如下
以上就是ps设计透明文字的教程,希望大家喜欢,请继续关注。
相关推荐:
ps怎么设计流体效果的文字?
ps怎么制作文字渐变透明效果?
ps怎么使用锁定透明制作艺术字效果? ps锁定透明像素的使用方法