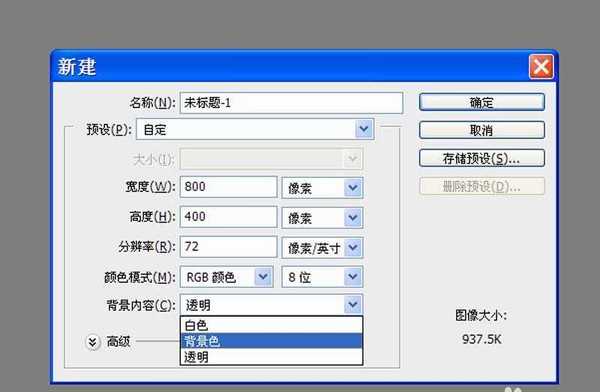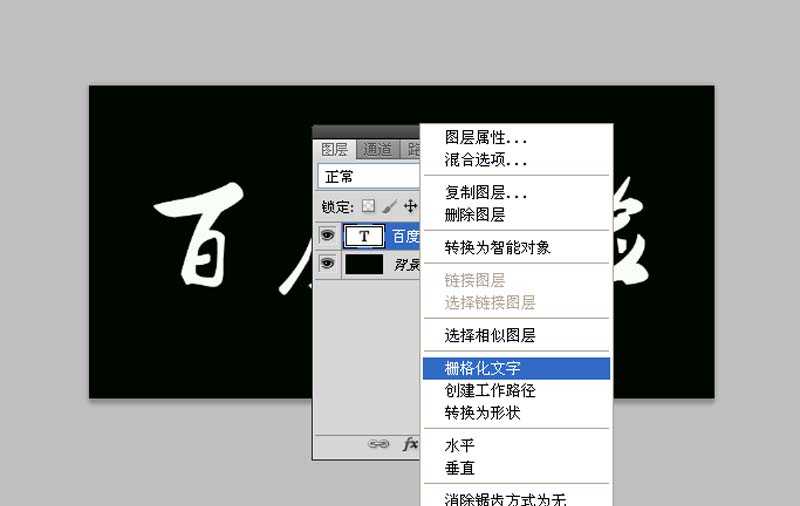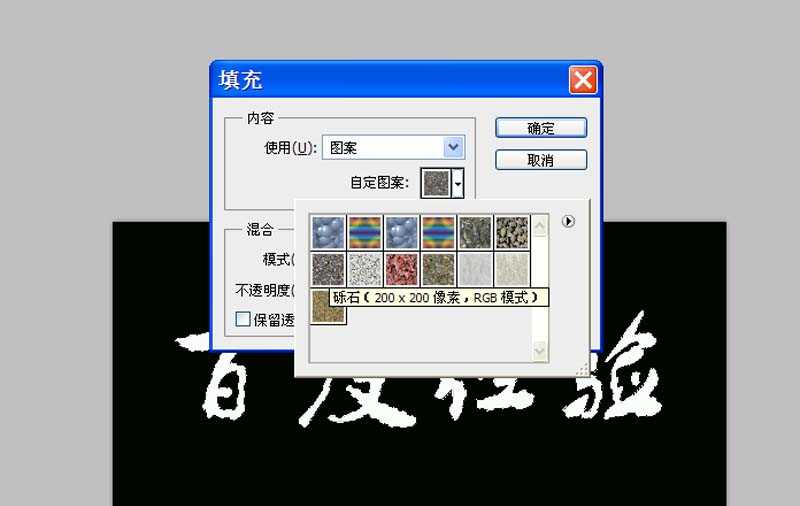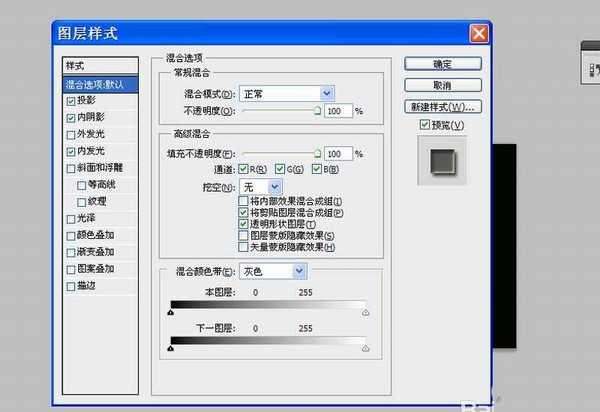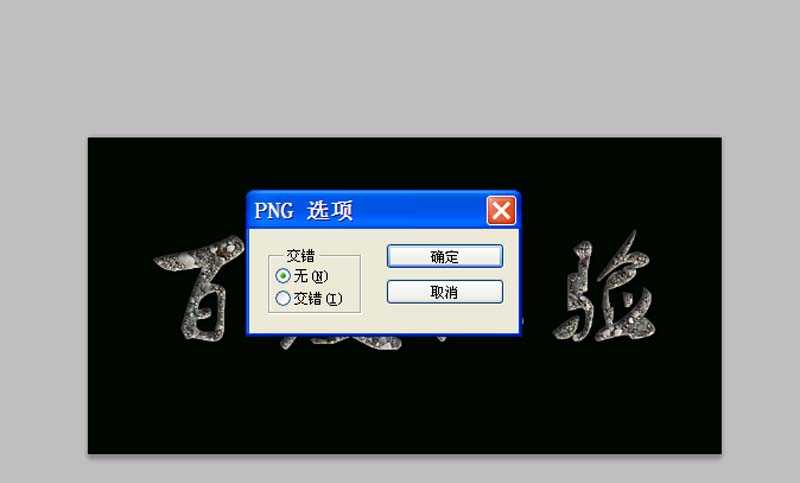站长资源平面设计
ps文字怎么填充岩石颗粒效果?
简介ps中想要制作一个岩石效果的文字,该怎么制作呢?下面我们就来看看详细的教程。软件名称:Adobe Photoshop 8.0 中文完整绿色版软件大小:150.1MB更新时间:2015-11-04立即下载1、首先启动Photoshop cs5,执行文件-新建命令,新建一个大小为800*400,分辨率
ps中想要制作一个岩石效果的文字,该怎么制作呢?下面我们就来看看详细的教程。
- 软件名称:
- Adobe Photoshop 8.0 中文完整绿色版
- 软件大小:
- 150.1MB
- 更新时间:
- 2015-11-04立即下载
1、首先启动Photoshop cs5,执行文件-新建命令,新建一个大小为800*400,分辨率为72,背景内容为黑色的文档。
2、选择文字工具,输入文字内容,设置好字体和字号,字体颜色为白色。
3、右键单击文字图层,从下拉菜单中选择栅格化文字选项,将其转换为普通图层。
4、按住ctrl键点击文字图层载入选区,执行编辑-填充命令,填充为图案,选择岩石,点击确定按钮。
5、双击文字图层调出图层样式对话框,勾选投影、内阴影、外发光选项,采用默认参数点击确定按钮。
6、执行文件-存储为命令,输入名称,保存类型设置为jpg格式,保存在桌面上即可。
以上就是ps设计岩石效果的教程,希望大家喜欢,请继续关注。
相关推荐:
PS怎么设计一款岩石字体的文字?
ps怎么设计3D立体岩石字体的文字效果?
ps怎么在岩石上刻文字? ps岩石刻字的教程