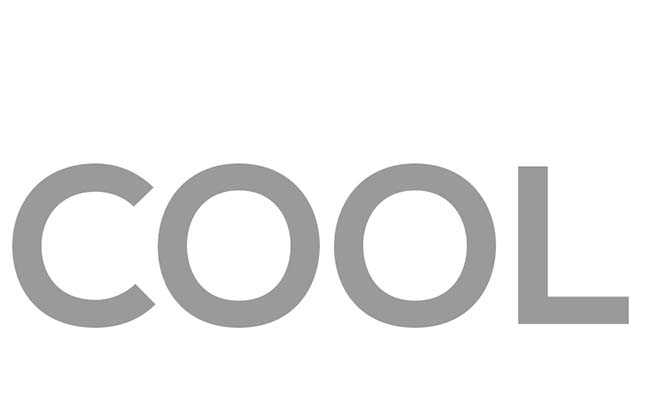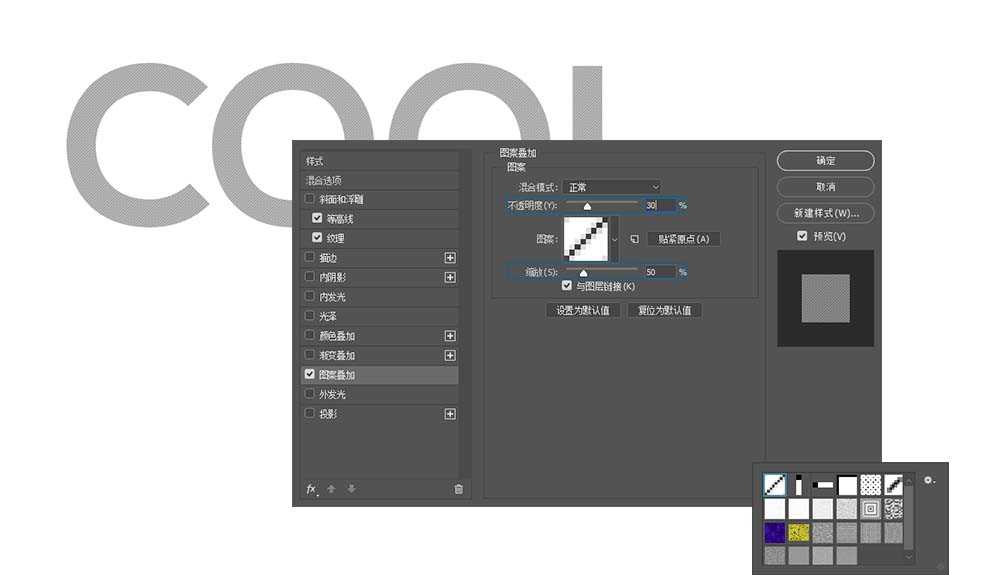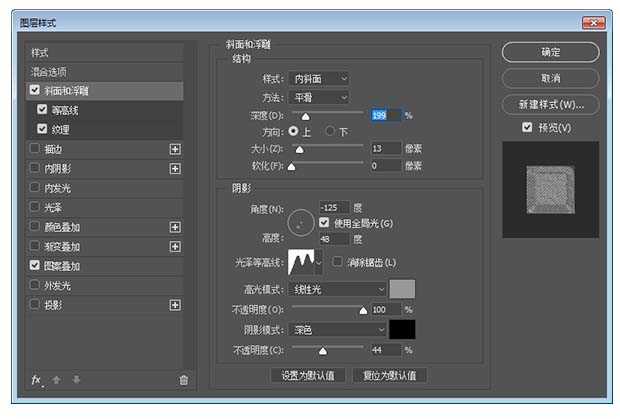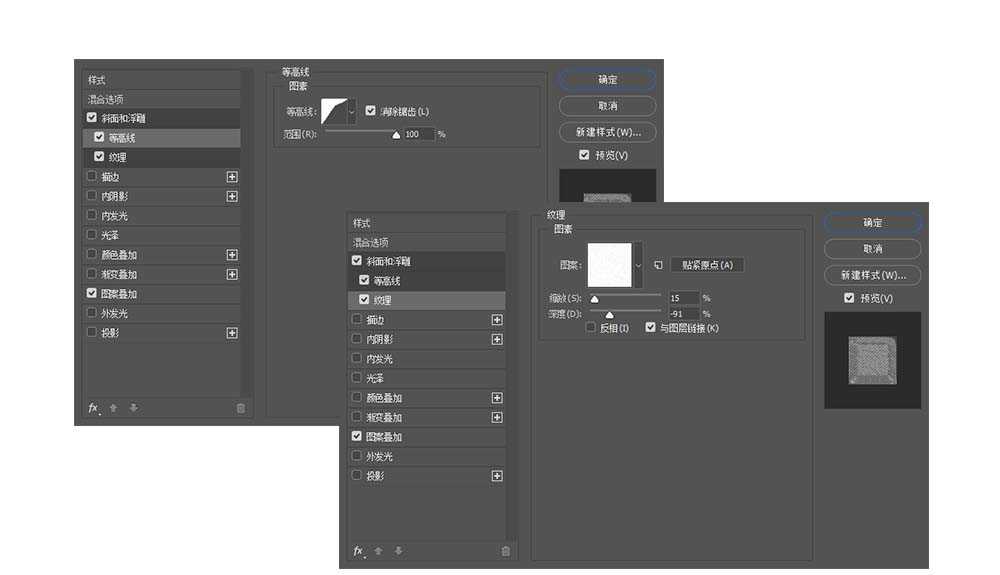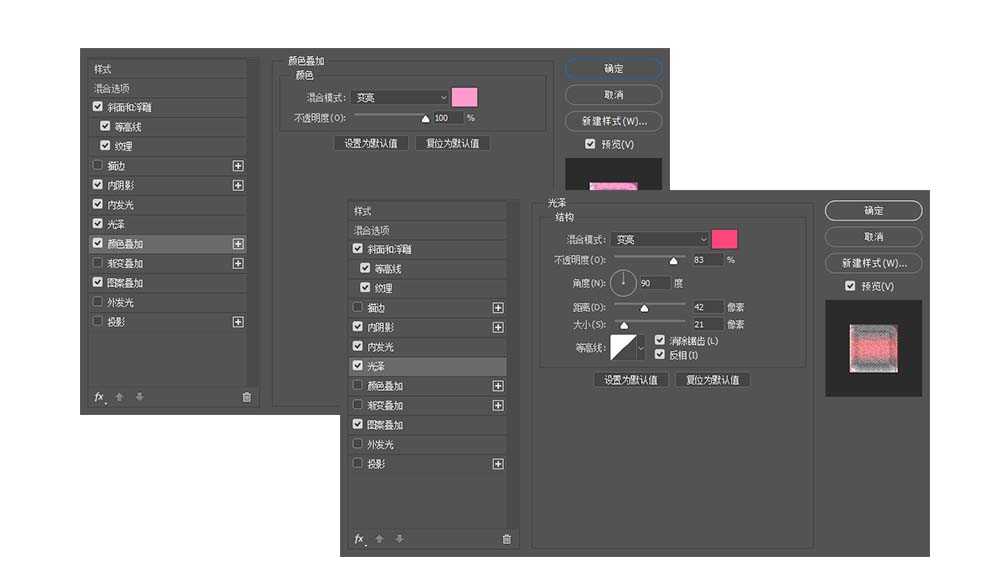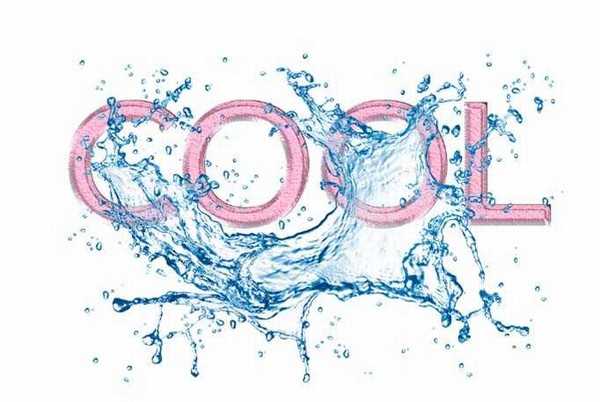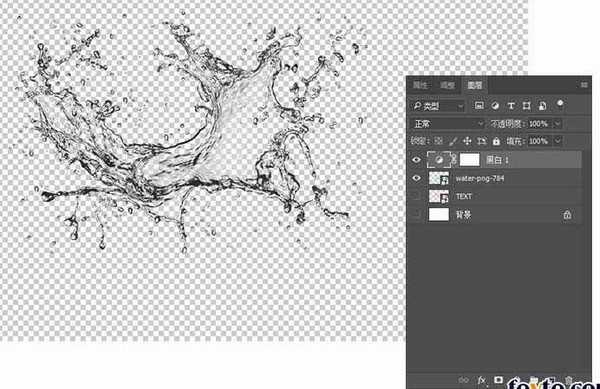站长资源平面设计
PS怎么制作立体冰雕文字?
想要做出冰雕文字的效果,添加一些水花效果更好,该怎么制作呢?下面我们就来看看详细的教程。
- 软件名称:
- Adobe Photoshop 8.0 中文完整绿色版
- 软件大小:
- 150.1MB
- 更新时间:
- 2015-11-04立即下载
步骤 01
打开PS,新建一个1088*860的文档,在这个文档中央写上你要表达的文字。文字的字体,我在这里选用的是 NEXA Bold,文字不要太细,否则效果很难表现出来。文字的颜色可以随意,因为接下来我们会继续为图层增加颜色填充。
步骤 02
在这个文字图层上设定不同的图层样式。这一过程中好好体会每种不同的图层样式中参数的特点。尤其是初学者,要注意一些微妙的变化,先在大脑中设定出最终要的效果的大概样式,然后就通过不同的参数进行调整,逐渐往这个方向靠拢。
先让我们为文字增加【图案叠加】,图案叠加中选中的为斜线的图案,将其的透明度降至30%,缩放到50%,这是为了让文字的图案显得若隐若现。
步骤 03
继续添加【斜面与浮雕】的图层样式,这个图层样式是营造立体感的关键。很多人以前问我应该怎样去调整这些参数,有没有规律?我的答案是,规律是有,但是总结起来比较难,如果是初学即使总结了,你看过了也未必能明白,不如长期操练,从实践中自己去获得其中的微妙的体验。
斜面与浮雕的参数面板:
注意斜面与浮雕的二级目录中还有等高线和纹理,这两个面板中的参数也可以适当做出调整。
步骤 04
接下来进入到【内阴影】和【内发光】的图层样式,对这两个样式的理解也非常简单,一个负责阴影部分,一个负责高光的部分,这会加深整体造型的立体感。
步骤 05
最后添加的【光泽】和【颜色叠加】则是将对象外观做的又一次升级打造。光泽针对的还是光线中的视觉效果,而颜色叠加则再次选定了文字本身的色彩,这里我将色彩设置为粉色。我们可以看看经过一系列调整后的效果:
水花中的激爽效果
将以上所操作好的文字保存为jpg透明背景的图片后,我们就可以开始往我们的最终效果进一步迈近了。
步骤 06
再利用PS,新建一个1600*1000px的新文档,将激起的水花素材拖入其中,同时也将我们做好的文字也拖入其中,将这两者的位置布局好。
插播:以前看过我的教程的小伙伴,有些会私下找我要素材,但时间久了我也没有保留这些素材。你可以去网上找相似的素材,主要是体验设计的方法,不一定要和我做的保持一致。
步骤 07
关闭文字图层的可见按钮,这时只留下了水花图层,在水花图层之上添加一个【黑白】调整图层,使其变为灰度图像。还可以利用滑块进一步调整它的灰度。然后也关闭背景图层,将这个文档保存为后缀为PSD的文档。这是为进一步施展滤镜的功能使所备用的。
上一页12 下一页 阅读全文