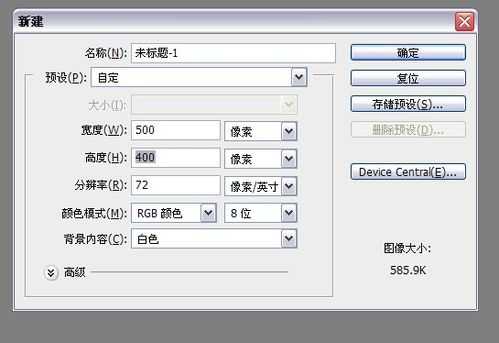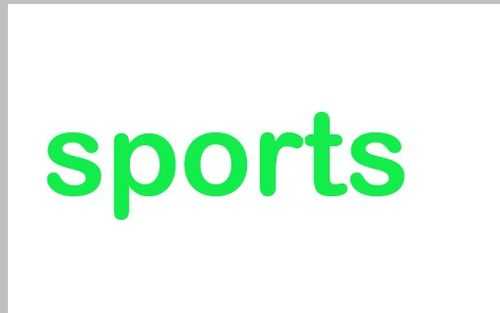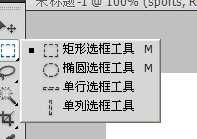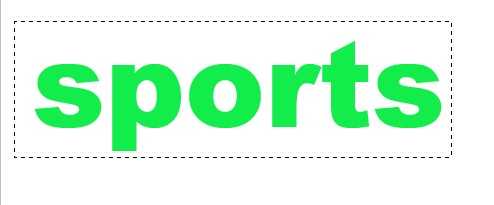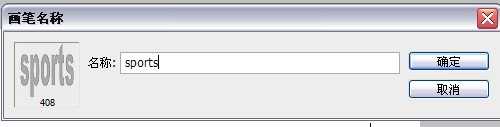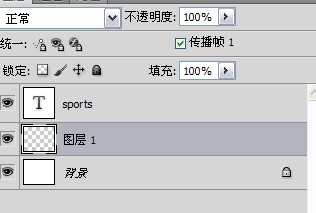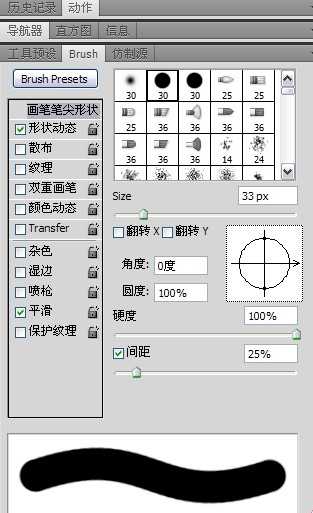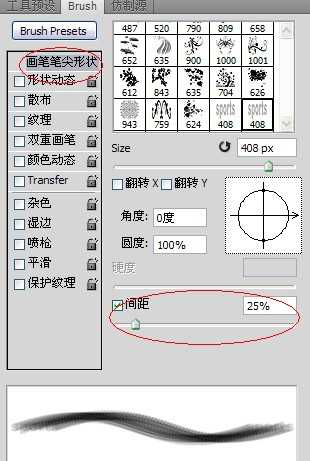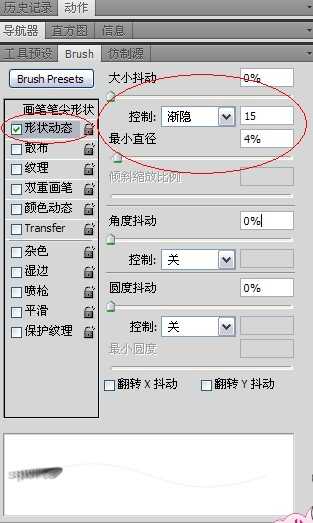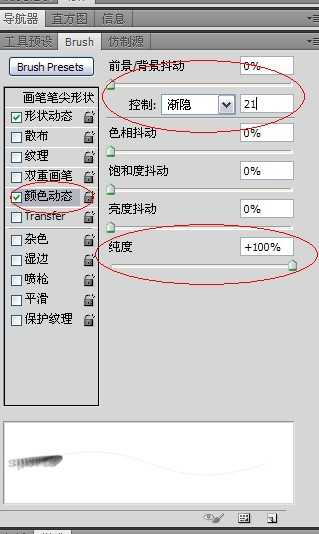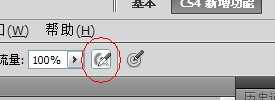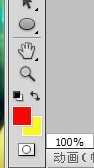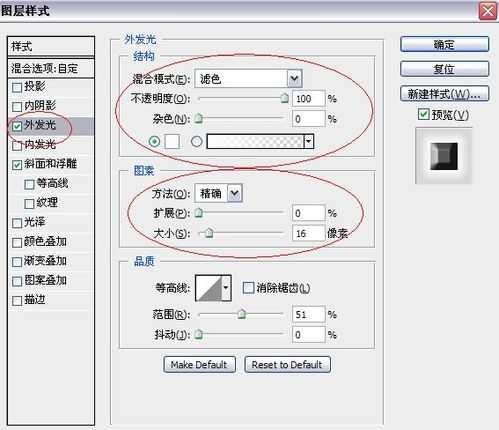站长资源平面设计
photoshop制作漂亮的运动立体字体
简介运动字,运动是一个过程,所以运动字要展现这个过程,就像一个人从远处飞奔过来,怎么做的呢,一起来看看吧!最新效果图:步骤:1、打开ps软件,新建一个文档。2、写上字。3、选择矩形选框工具,把字选出来,然后编辑——预设画笔。4、新建一个图层,放在字图层的下面。F5调出画笔。5
运动字,运动是一个过程,所以运动字要展现这个过程,就像一个人从远处飞奔过来,怎么做的呢,一起来看看吧!
最新效果图:
步骤:
1、打开ps软件,新建一个文档。
2、写上字。
3、选择矩形选框工具,把字选出来,然后编辑——预设画笔。
4、新建一个图层,放在字图层的下面。F5调出画笔。
5、画笔笔尖形状设置如下。
6、形状动态 设置参数如下。
7、颜色动态参数设置如下图。
8、选择画笔工具最上面的那个喷枪工具。把前景色和背景色设置成自己喜欢的颜色,前景色最好设置来和字体颜色一样。安住shift键从正下方开始往下拉动。
9、然后隐藏背景图层,把文字图层和图层1合并,按ctrl+shift+e.
10、调整图层样式,双击图层即可出现该对话框。斜面和浮雕设置如下。
11、外发光的设置如下。
12、最后确定就是这样了。这个方法可以应用到其它方面,不知道有没有人发现,呵呵,可以和我交流一下哦!
以上就是photoshop制作漂亮的运动立体字体方法介绍,操作很简单的,大家学会了吗?希望这篇文章能对大家有所帮助!