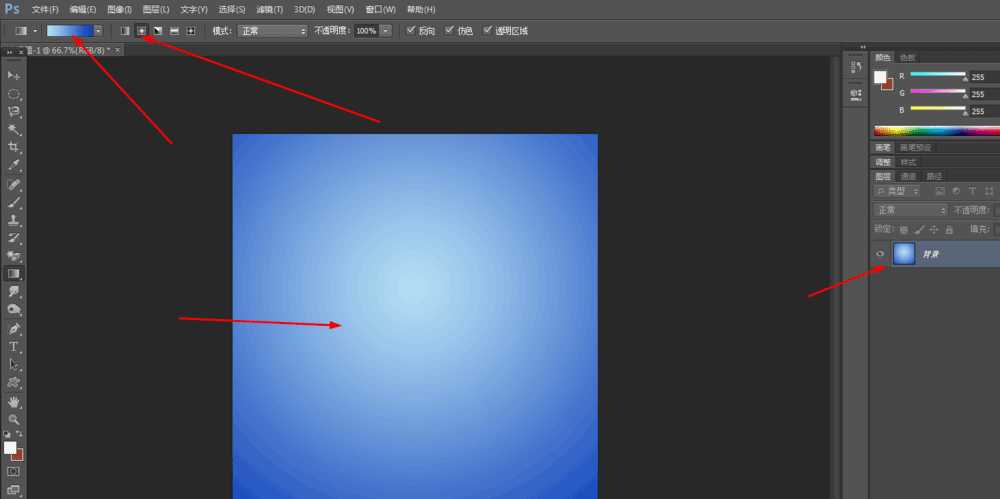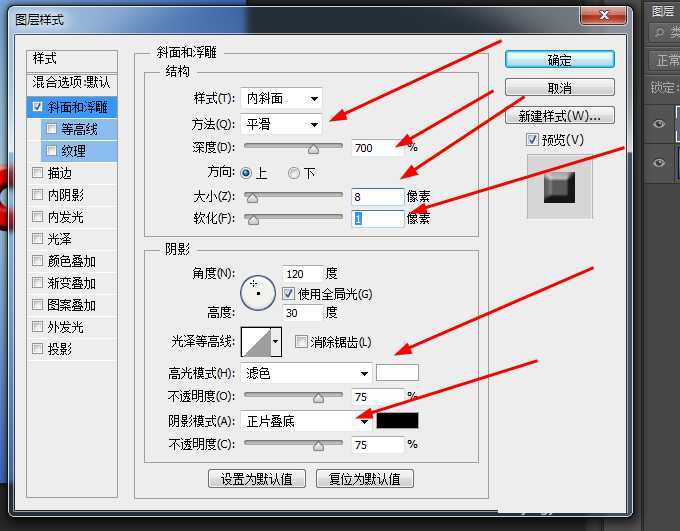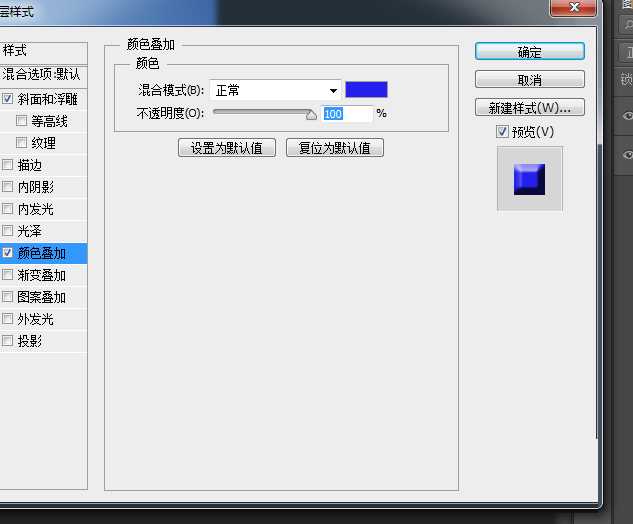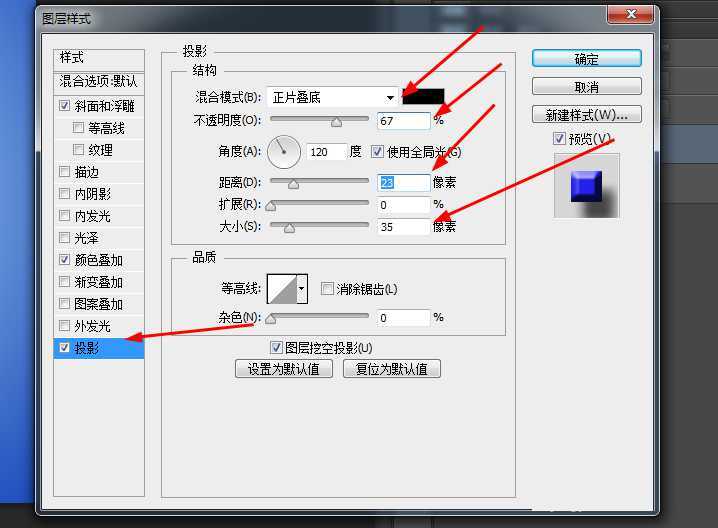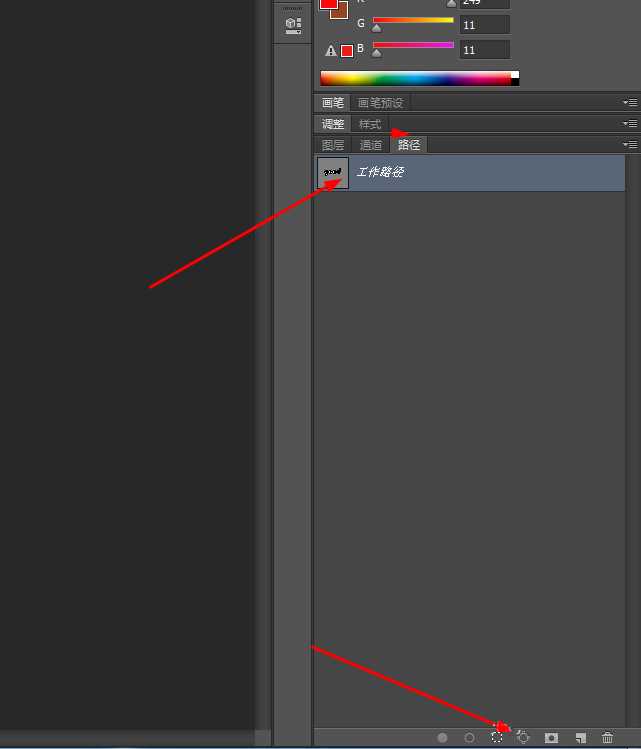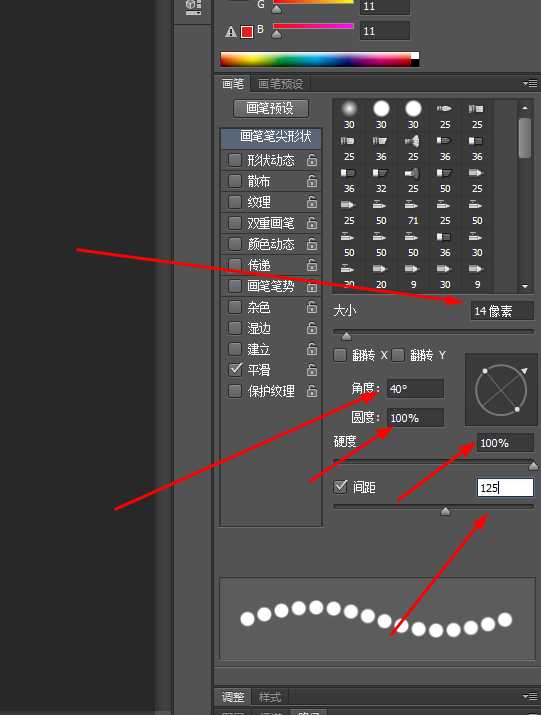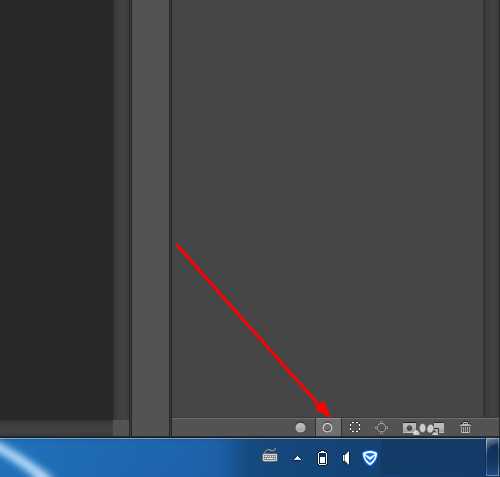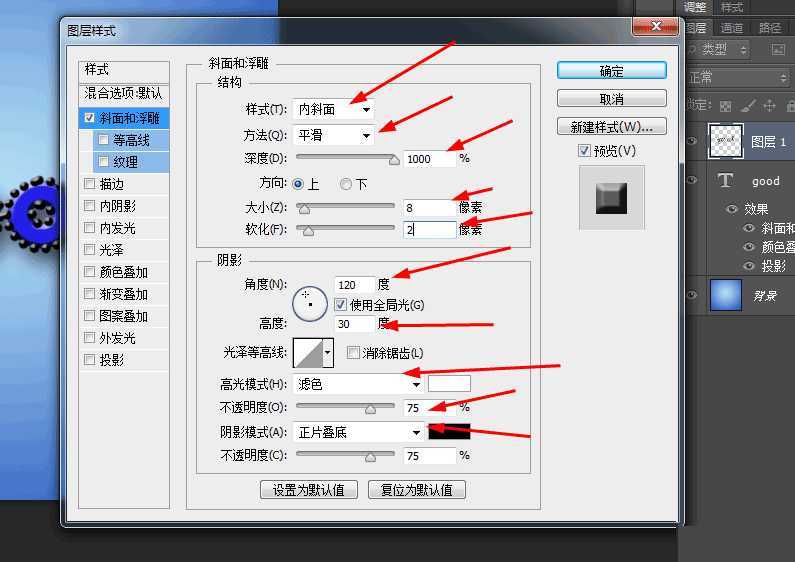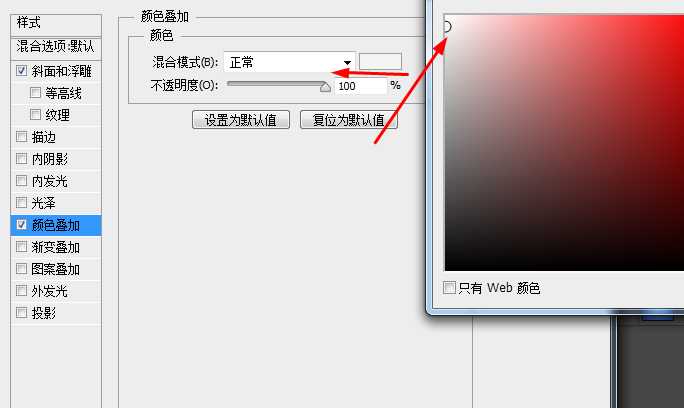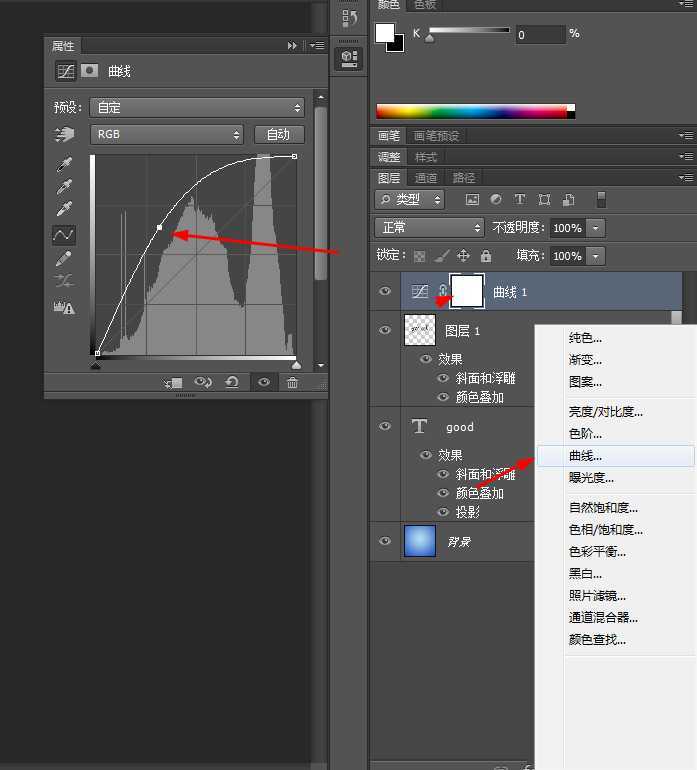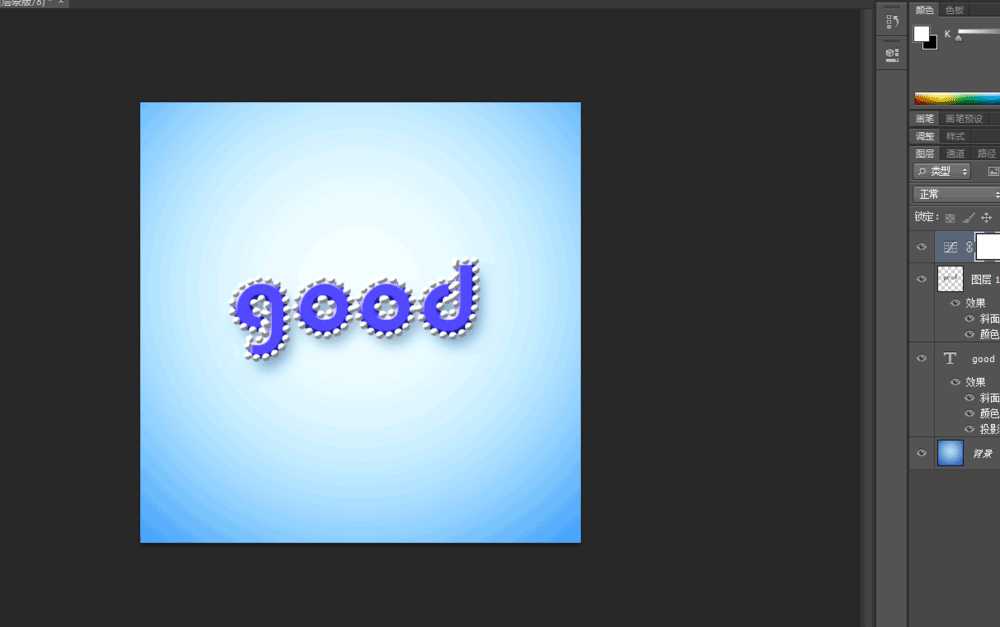站长资源平面设计
photoshop制作漂亮的钻石字体
简介今天为大家分享photoshop制作漂亮的钻石字体方法,很简单,适合新手来学习,来看看吧!1、在ps软件中,新建一个800*800的文档,背景色拉一个蓝色的径向渐变,再写上字体,如图所示。2、然后双击图层的图层样式,调整一下浮雕效果,如图所示3、再到图层样式调整一下颜色叠加和投影,如图所示4、新建
今天为大家分享photoshop制作漂亮的钻石字体方法,很简单,适合新手来学习,来看看吧!
1、在ps软件中,新建一个800*800的文档,背景色拉一个蓝色的径向渐变,再写上字体,如图所示。
2、然后双击图层的图层样式,调整一下浮雕效果,如图所示
3、再到图层样式调整一下颜色叠加和投影,如图所示
4、新建一个图层,然后按ctrl点击字体图层生成选区,再到路径,选择选区转换工作路径,如图所示
5、前景色为黑色,选择画笔工具,按f5调整一下画笔笔尖的形状,点击如图所示
6、再回到图层,双击图层1的图层样式,调整一下斜面浮雕和颜色叠加,如图所示
7、最后点击调整图层选择曲线,效果如下图所示
教程结束,以上就是photoshop制作漂亮的钻石字体方法介绍,操作很简单的,大家学会了吗?希望能对大家有所帮助!