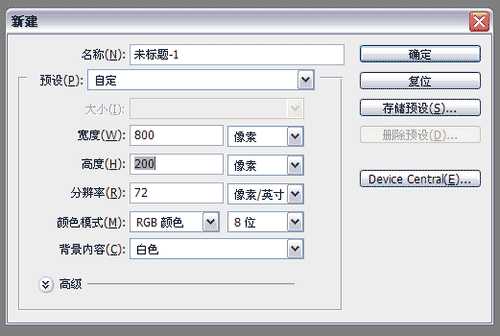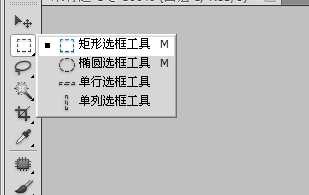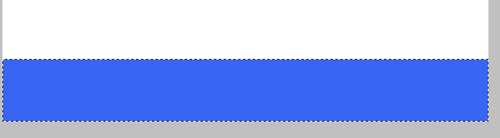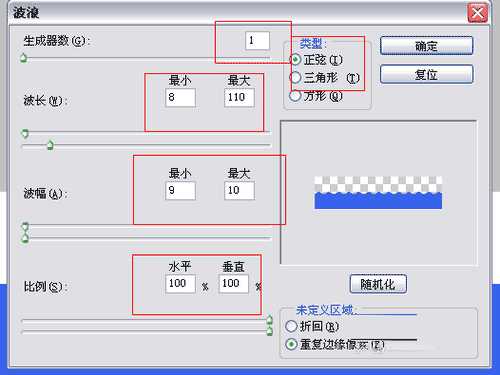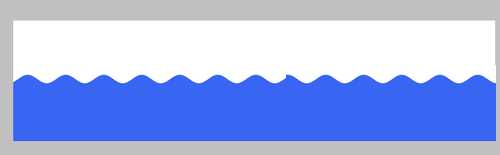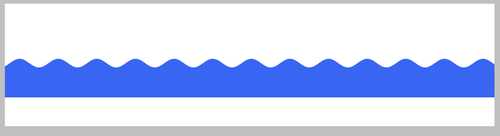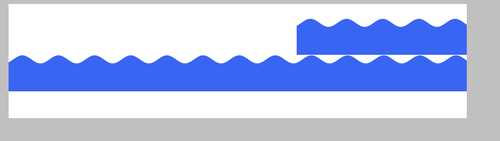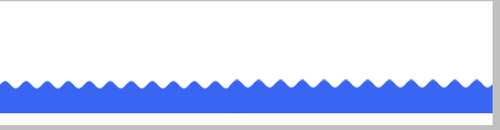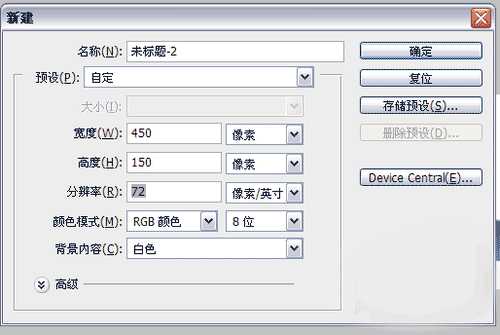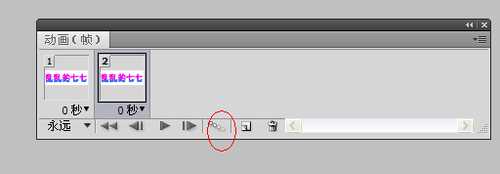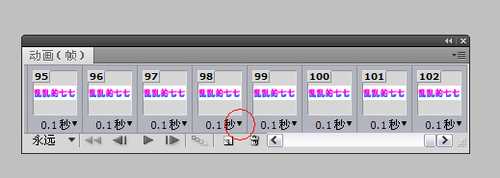站长资源平面设计
photoshop打造水波流动的动态字体
简介平时大家都看到过水波流动的效果,这种效果怎么运用到生活中呢,哈哈,下面我带大家一起来看看水波流动体的效果吧,一起学习一下吧,很简单的哦!1、新建一个文件,宽度设置得稍微大一点,高度200即可。2、然后新建一层,用矩形选框工具在二分之一处画出一个框,填充蓝色。3、滤镜——扭曲&
平时大家都看到过水波流动的效果,这种效果怎么运用到生活中呢,哈哈,下面我带大家一起来看看水波流动体的效果吧,一起学习一下吧,很简单的哦!
1、新建一个文件,宽度设置得稍微大一点,高度200即可。
2、然后新建一层,用矩形选框工具在二分之一处画出一个框,填充蓝色。
3、滤镜——扭曲——波浪,参数设置如下。
4、按住ctrl+t,把水波体缩小到一半,然后复制一层,将两个水波连接在一起,合并这两个图层。
5、新建一个文档,宽度450,高度150,输入文字,然后把刚才做的水波拉进去。
6、把水波体所在的层改为创建剪贴蒙版。效果如下。
7、打开动画面板,添加一帧,把水波从左边拉到右边。
8、点击过渡帧效果,过渡100帧。参数设置如下。
9、点击下面的小三角形可以调整速度。
10、alt+ctrl+shif+s保存为web模式。
11、这就是最后的效果图片了。很酷吧,哈哈,快跟乱乱学习一下吧!
下一篇:PS简单制作渐变文字