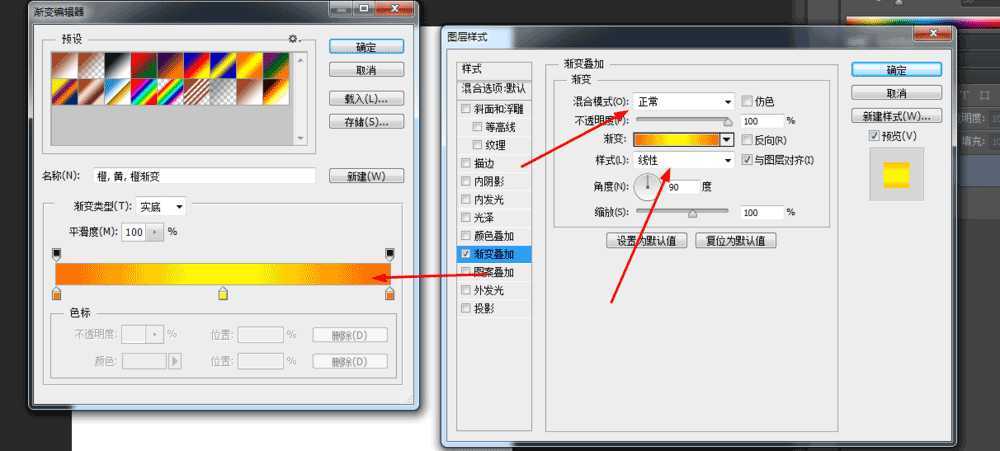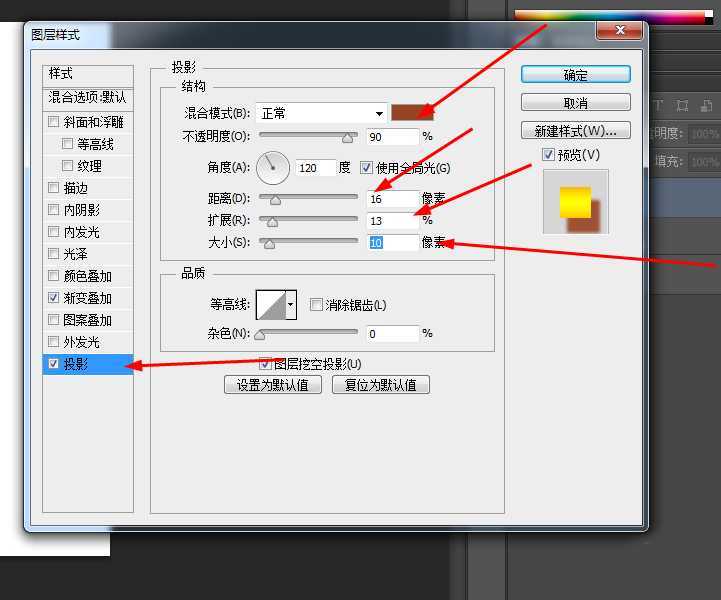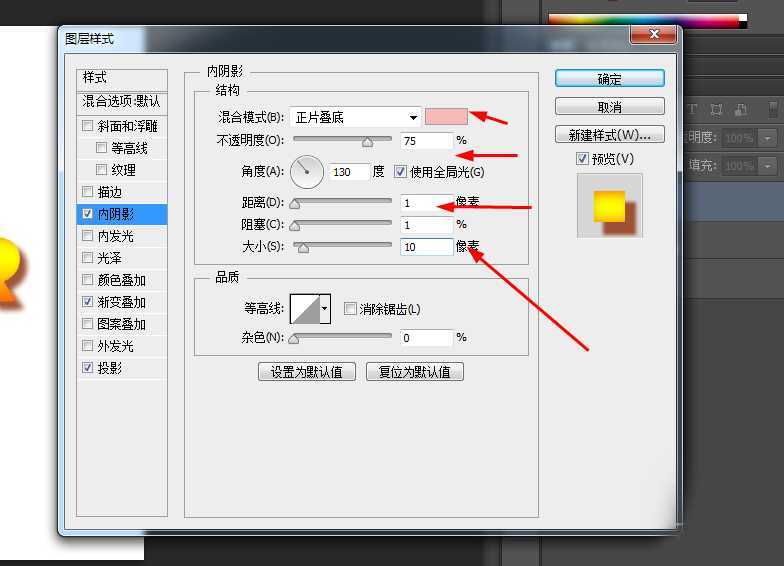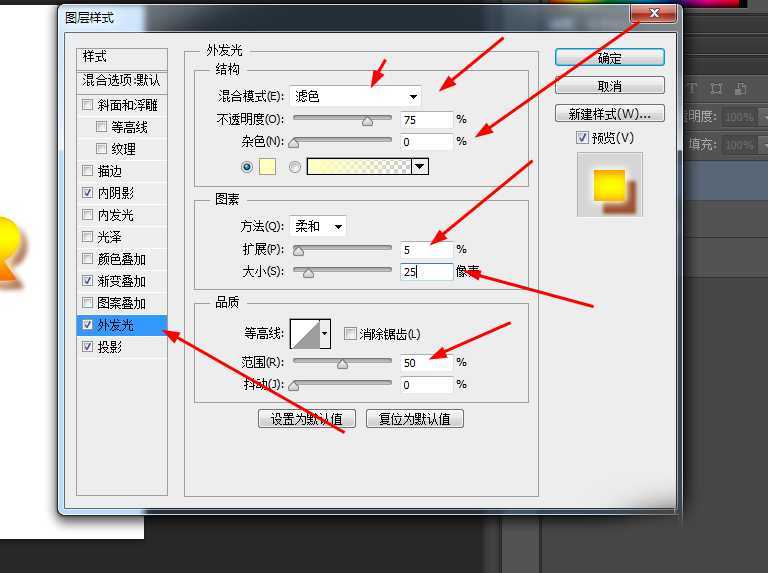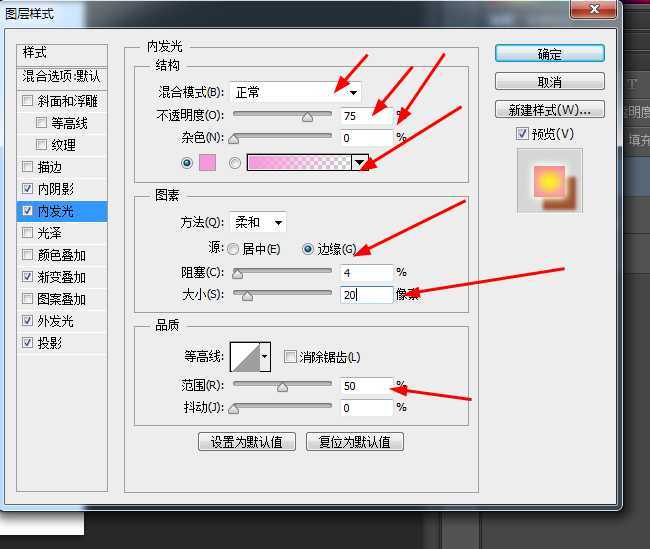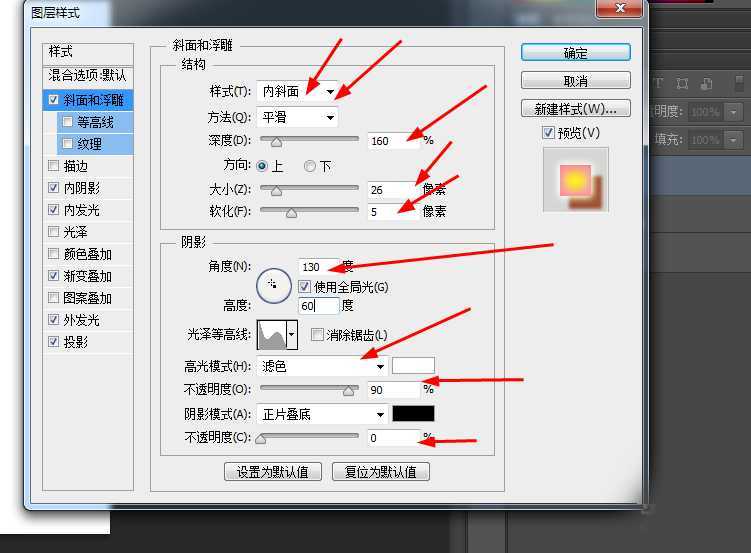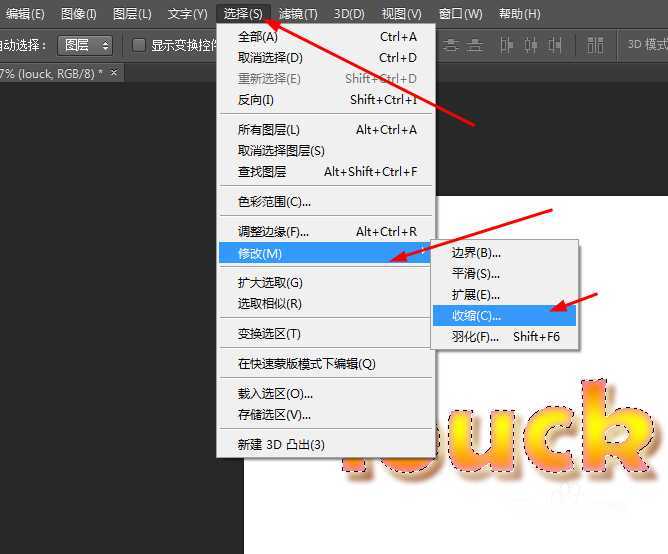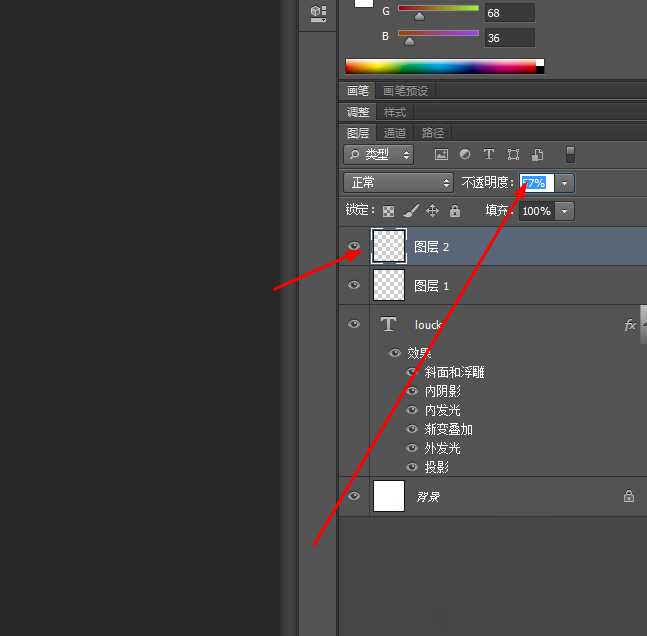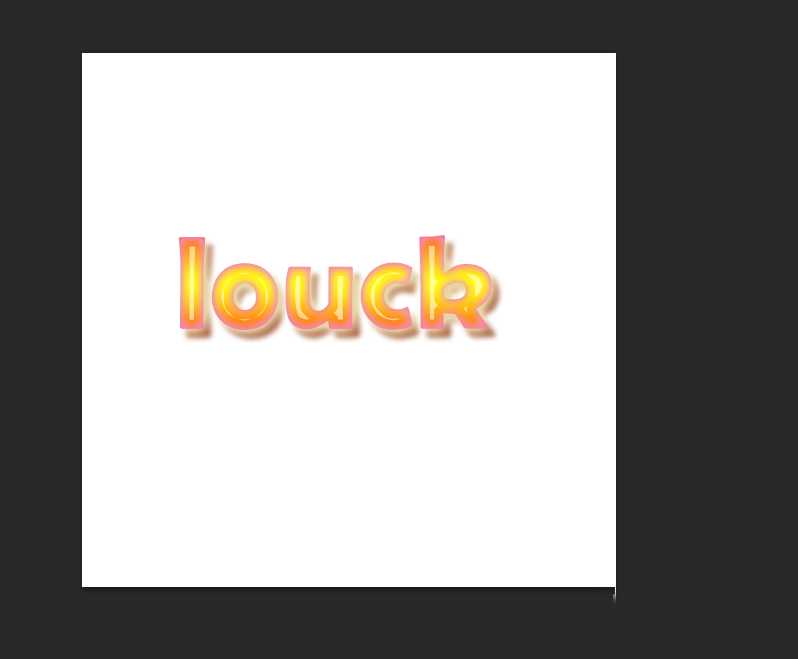站长资源平面设计
Photoshop制作可爱晶莹的文字
简介今天为大家分享Photoshop制作可爱晶莹的文字方法,操作很简单的,大家学会了吗?希望这篇文章能对大家有所帮助!1、在ps软件中,新建一个800*800的文档,背景色为白色,写上褐色的字体,双击字体的图层样式,调整一下渐变叠加,如图所示2、再把字体的图层样式,调整一下投影,如图所示3、再调整一下
今天为大家分享Photoshop制作可爱晶莹的文字方法,操作很简单的,大家学会了吗?希望这篇文章能对大家有所帮助!
1、在ps软件中,新建一个800*800的文档,背景色为白色,写上褐色的字体,双击字体的图层样式,调整一下渐变叠加,如图所示
2、再把字体的图层样式,调整一下投影,如图所示
3、再调整一下内阴影和外发光,如图所示
4、接着再调整一下内发光和斜面浮雕
5、按ctrl点击字体的图层,生成选区,再到菜单栏上选择收缩,再新建一个图层,填充白色,如图所示
6、再把最上层的图层,不透明度改为57%,如图所示
7、效果如下图所示
以上就是Photoshop制作可爱晶莹的文字方法介绍,操作很简单的,大家学会了吗?希望这篇文章能对大家有所帮助!上一篇:PS制作卡通风格的立体涂鸦字体