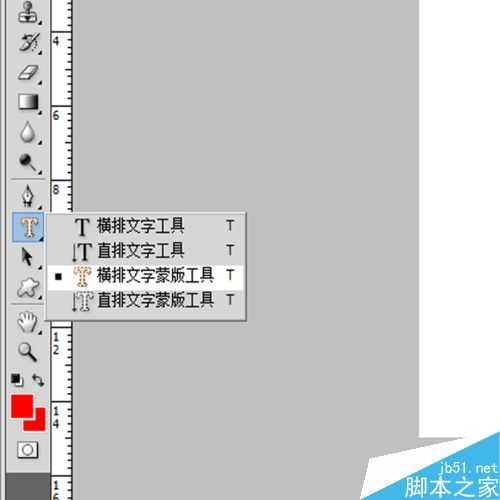站长资源平面设计
PS制作炫酷的旋转字效果
简介小伙伴们,这次小编为你们带来的教程是炫酷的旋转字效果,当然本教程仍然是只提供方法,创意因每个人不同而改变,小编向来遵循的是简单的教程+小伙伴你自己的创意,下面我们就开始这次的教程吧。步骤1、首先,新建一张画布,大小自定,不过为了美观,建议把画布设置为正方形。然后新建图层。以下以15*15的画布为
小伙伴们,这次小编为你们带来的教程是炫酷的旋转字效果,当然本教程仍然是只提供方法,创意因每个人不同而改变,小编向来遵循的是简单的教程+小伙伴你自己的创意,下面我们就开始这次的教程吧。
步骤
1、首先,新建一张画布,大小自定,不过为了美观,建议把画布设置为正方形。然后新建图层。以下以15*15的画布为例,单位:厘米。
2、选中新图层,在‘字符工具’中找到“横排文字蒙版工具”。
3、在新图层上敲出自己喜欢的文字,不易太多,四个字为宜。字体为黑体。如下以“旋转字体”四个字为例。
4、按住CTRL键,帮上面四个字“增高”和“瘦身”。
5、按导航栏的小对号“√”,确定字体输入完成。
6、下面我们给字体加一个渐变色,选中渐变工具,挑一个自己喜欢的颜色,对选区进行渐变。CTRL+D取消选区。
7、选择“矩形选取工具”,选中字体,如下图所示。
8、选择“滤镜”--“扭曲”--“极坐标(平面坐标到极坐标)”--“确定”。自此,我们的教程就完成了,当然您也可以给自己的作品加一个背景色。或者给字体加一个阴影或者外发光等。
9、那么,就一起来欣赏我们的作品吧。是不是很简单,我相信您也能做出自己喜欢的旋转字体。
以上就是PS制作炫酷的旋转字效果方法介绍,操作很简单的,大家按照上面步骤进行操作即可,希望能对大家有所帮助!
下一篇:PS图层样式轻松制作褶皱字