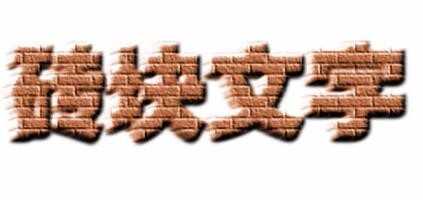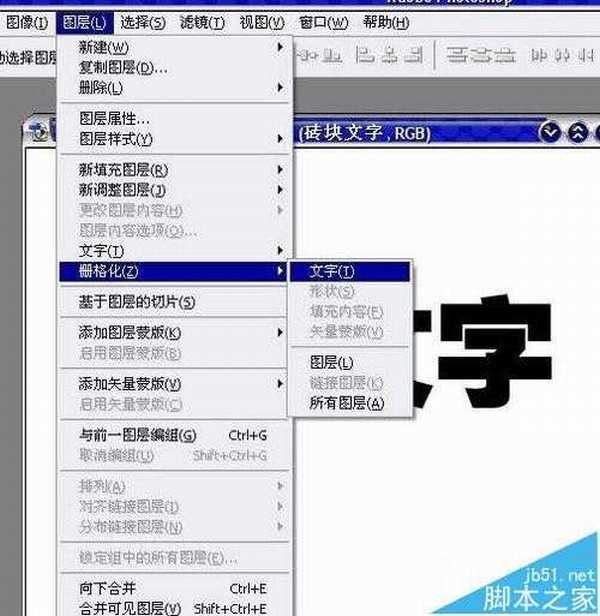站长资源平面设计
Photoshop怎么设计砖块字文字效果?
简介这是一个很简单的文字效果,做出来就是砖头字,详细教程如下文。软件名称:Adobe Photoshop 8.0 中文完整绿色版软件大小:150.1MB更新时间:2015-11-04立即下载1、先看一下效果图!2、新建文件,500*400,白色背景;新建一层,用文字工具在当前图层上打上文字3、删格化
这是一个很简单的文字效果,做出来就是砖头字,详细教程如下文。
- 软件名称:
- Adobe Photoshop 8.0 中文完整绿色版
- 软件大小:
- 150.1MB
- 更新时间:
- 2015-11-04立即下载
1、先看一下效果图!
2、新建文件,500*400,白色背景;新建一层,用文字工具在当前图层上打上文字
3、删格化文字
4、滤镜--模糊--高斯模糊
5、滤镜--风格化--浮雕效果,角度为135,亮度为5,数量为100
6、滤镜--纹理--纹理化,纹理为“砖形”,比例缩放为100%,凸现为5,光照方向为右上
7、图像--调整--色相/饱和度,着色,参数为:25、50、0
8、执行选择--载入选区,按默认设置,用移动工具在对像框内单击一下,然后按Alt键+方向键,两下右键,一下上键,再两下右键一下上键......重复击键后得到立体效果。取消选区得到最终效果。
相关推荐:
ps中怎么加深文字的字体颜色?
ps怎么制作在金属刻字的文字效果?
Photoshop怎么改变文字形状? ps调整字体图形的教程