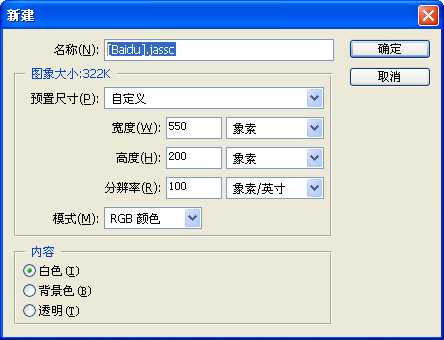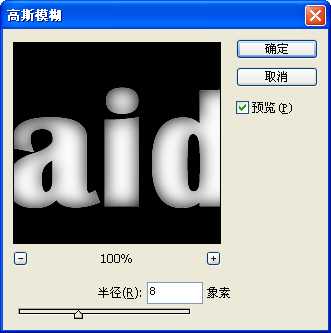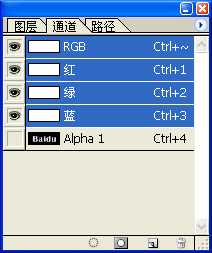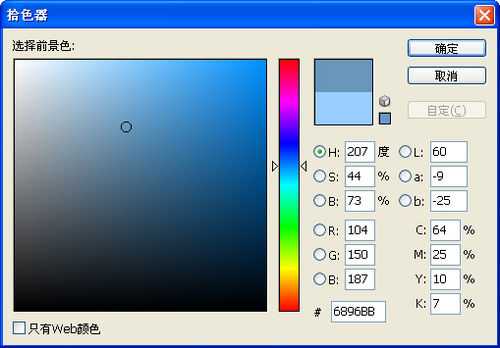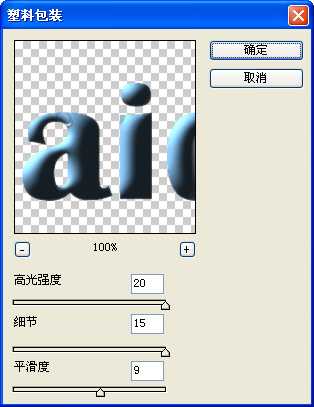站长资源平面设计
PS简单制作塑料质感的文字
方法
1、点击菜单栏“文件”→“新建”,设定宽度、高度,模式为“RGB颜色”。
2、切换到通道面板,新建Alpha 1通道。
3、点击工具箱上的文字工具。
4、设定字体、大小、颜色,本例为Britannic Bold、120点、白色。
5、在画布上输入文字。
6、点击菜单栏“滤镜”→“模糊”→“高斯模糊”,“半径”设为8。
7、点击菜单栏“滤镜”→“模糊”→“高斯模糊”,“半径”设为6。
8、点击菜单栏“滤镜”→“模糊”→“高斯模糊”,“半径”设为3。
9、点击菜单栏“滤镜”→“模糊”→“高斯模糊”,“半径”设为1。
10、选定RGB通道。
11、切换到图层面板,新建图层1。
12、设定前景色为蓝色,6896BB。显示如下。
13、按键盘上的Alt+Delete,将选区填充为前景色蓝色。
14、点击菜单栏“滤镜”→“渲染”→“光照效果”,“纹理通道”选择Alpha 1,其它设置如下图。
15、点“确定”后的效果图。
16、点击菜单栏“滤镜”→“模糊”→“高斯模糊”,“半径”设为1。
17、点击菜单栏“选择”→“修改”→“收缩选区”,收缩量设定为1。
18、点击菜单栏“选择”→“反选”。
19、按键盘上的Delete键,再按Ctrl+D,取消选区。
20、点击菜单栏“滤镜”→“艺术效果”→“塑料包装”,“高光强度”、“细节”、“平滑度”分别设为了20、15、9。
21、复制图层1,选定副本图层,设置为“叠加”。
22、按键盘上的Ctrl+E,向下合并图层。
23、点击图层管理器左下角第一个按钮,选择“投影”。
24、“距离”为4,“大小”为4,“等高线”选择环形。
25、最终效果图。
以上就是PS简单制作塑料质感的文字方法介绍,操作很简单的,大家按照上面步骤进行操作即可,希望能对大家有所帮助!
上一篇:PS简单制作漂亮的黄铜字母效果
下一篇:PS制作书法字体教程