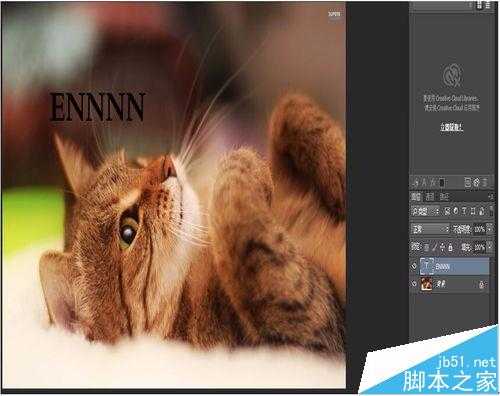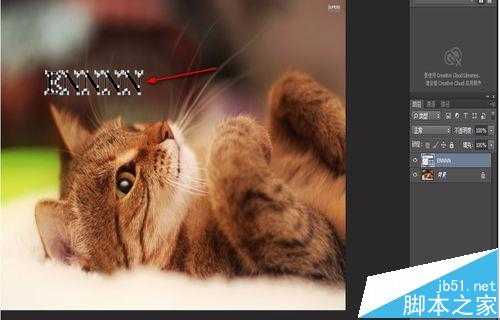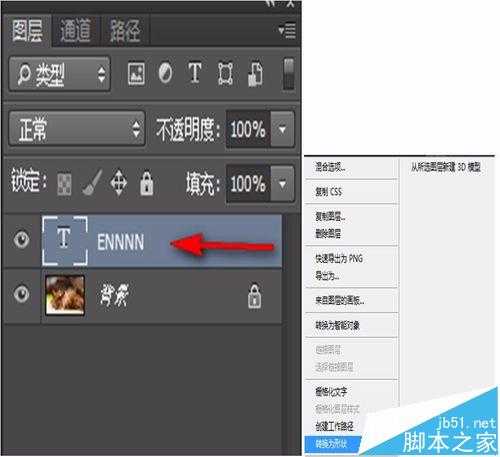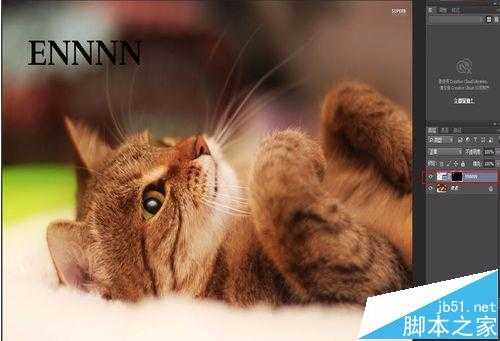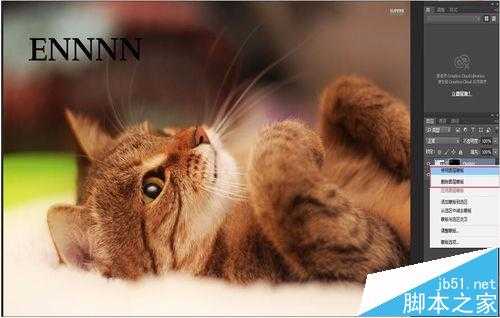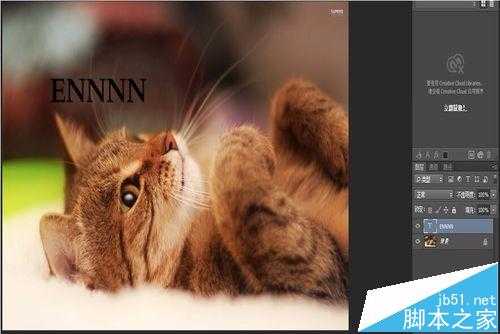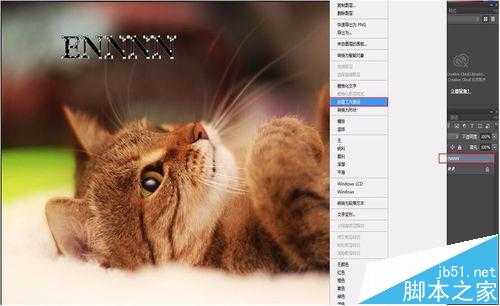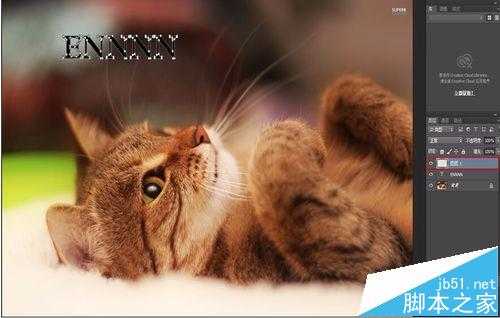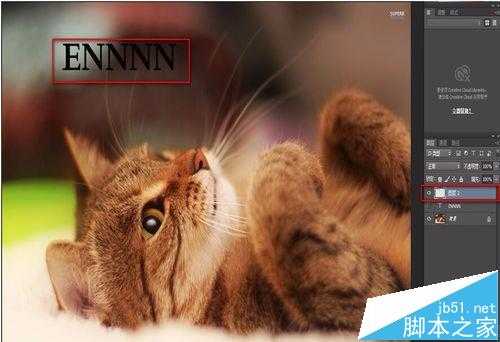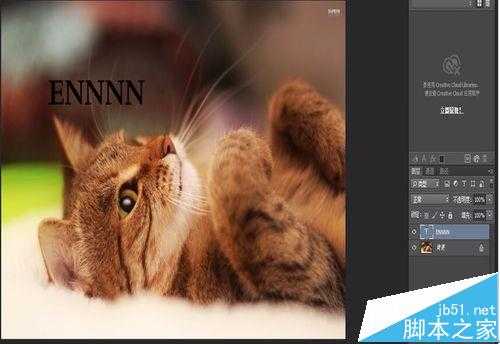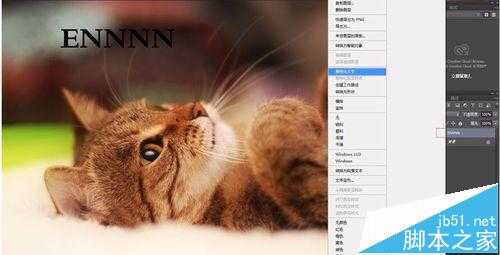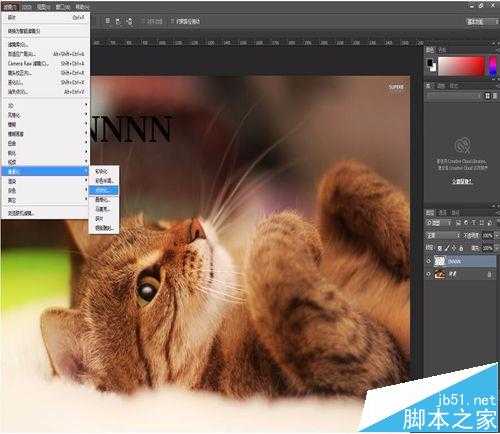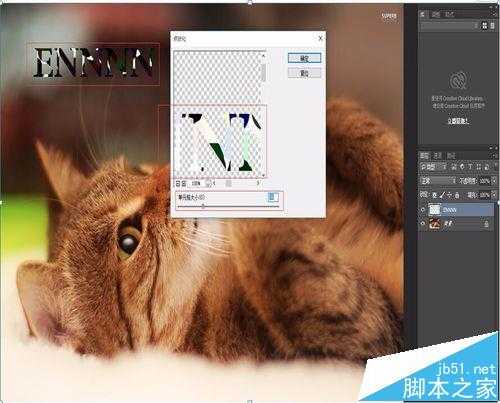站长资源平面设计
PS图片中的文字怎么转换为路径?
ps有很多功能,在图像、图形、文字、视频、出版等各方面都有涉及,这里只介绍一种关于文字路径的制作教程。
- 软件名称:
- Adobe Photoshop 8.0 中文完整绿色版
- 软件大小:
- 150.1MB
- 更新时间:
- 2015-11-04立即下载
一、将文字转换为形状
1、将文字转换为形状,通过编辑蒙版中的形状,对文字进行变形处理。下面介绍如何将文本图层转换为形状。实际运用:选择工具箱中的横排文字工具 ,在画面中输入相关文字。
2、可以看到图层中多出一个文本图层,在文本图层上右击,在弹出的快捷菜单中选择“转换为形状”命令,将文字图层转换为形状。
二、将文字转投为工作路径
1、实际运用:选择工具箱中的横排文字工具 ,在画面中输入相关文字。在设计创作的过程中,可以根据画面的需要将其调整为各种形状。将文字转换为工作路径,可以沿着文字的边缘创建无数的锚点,对文字的边缘进行编辑。
2、在“图层”面板中选中文字图层并右击,在弹出的快捷菜单中选择“创建工作路径”命令,使其转换为工作路径状态。
3、选择工具箱中的直接选择工具,单击字母的边缘使其出现锚点。
4、单击“图层”,面板下方的“创建新图层”按钮,得到“图层1”。单击“图层”面板中文字图层“指示图层可见性”按钮,将其隐藏,然后选择“图层1”。移动文字的锚点,调整文字的边缘。
5、调整完成后,按【Ctrl+Enter】组合键,将路径作为选区载入。将选区填充为黑色,接【Ctrl+D】组合键取消选区。
三、将文字图层转换为普通图层
1、实际运用:选择工具箱中的横排文字工具 ,在画面中输入相关文字。将文字图层转换为普通图层后,不但可以避免因系统不同而造成的字体冲突,而且可以将其进行所有图像的操作。下面讲解具体的操作方法。
2、在“图层”面板中右击文字图层,在弹出的快捷菜单中选择“栅格化文字”命令,将文字图层转换为普通图层。
3、执行“滤镜>像素化>点状化”命令,弹出“点状化”对话框,在打开的对话框中设置“单元格大小”的参数,完成后单击“确定”按钮。
相关推荐:
PS怎么输入方向倾斜的文字?
ps怎么删除图片中的文字但保留背景色?
ps怎么批量制作字幕?用ps批量制作文字pr字幕的技巧
上一篇:PS制作漂亮的立体镀银字体
下一篇:PS快速制作3D立体文字效果