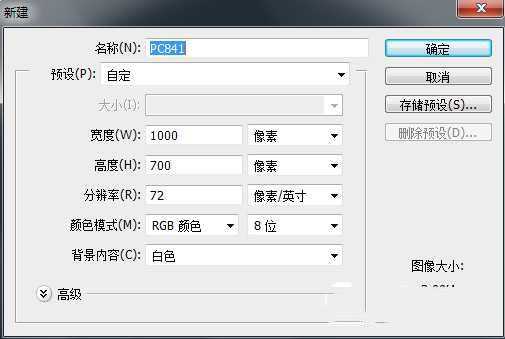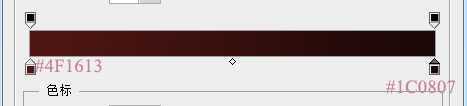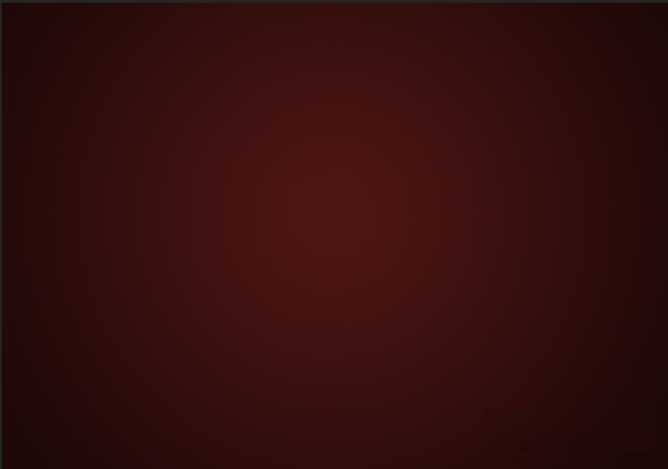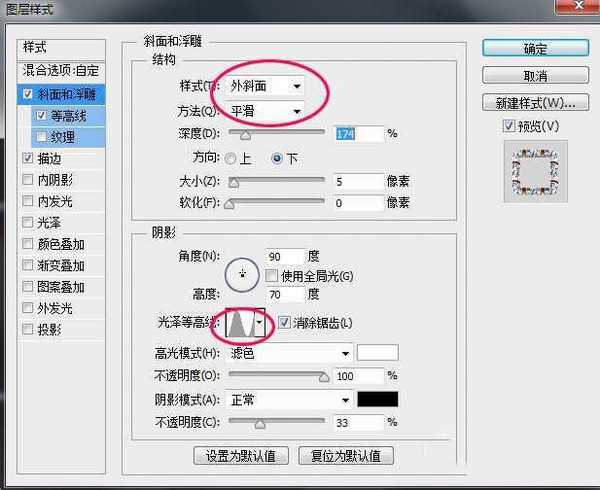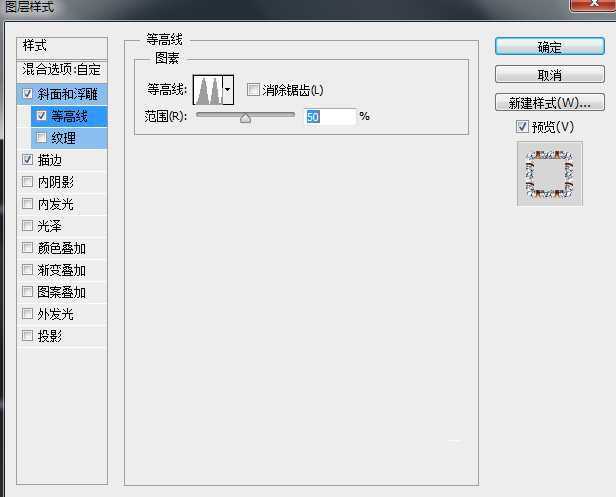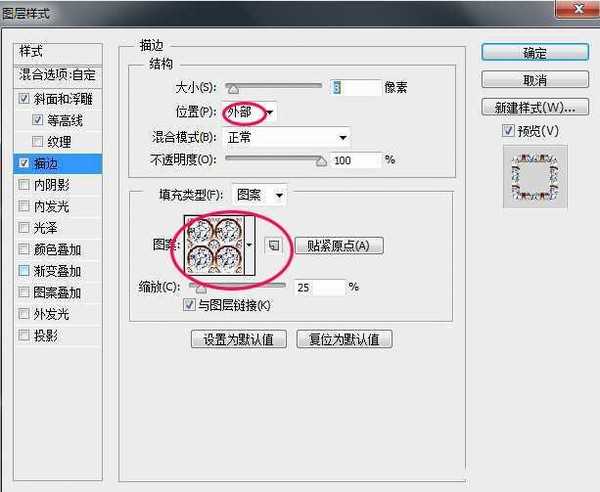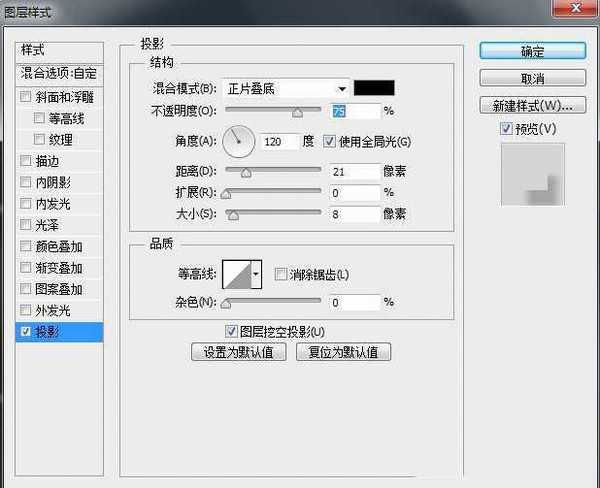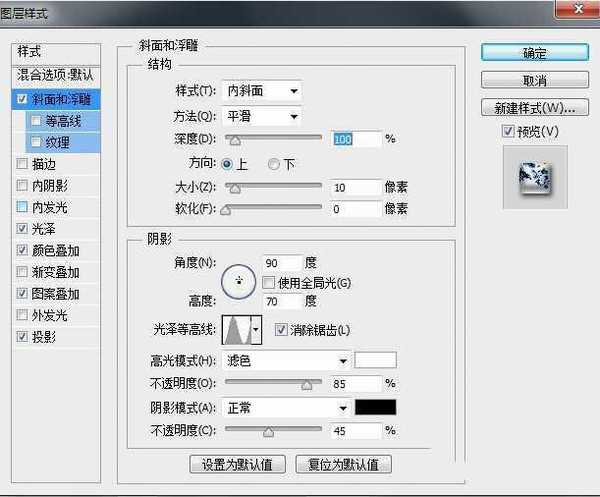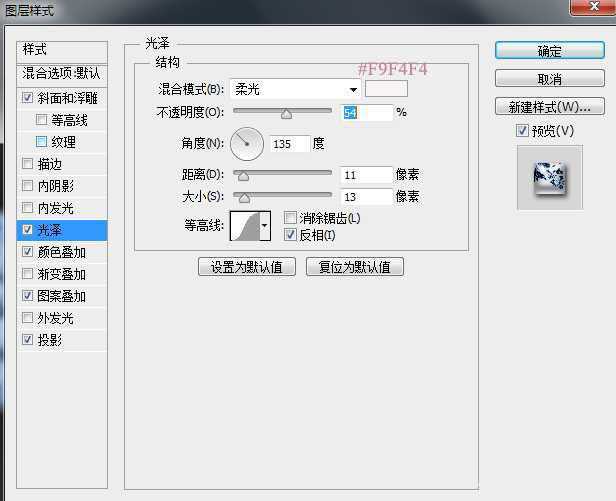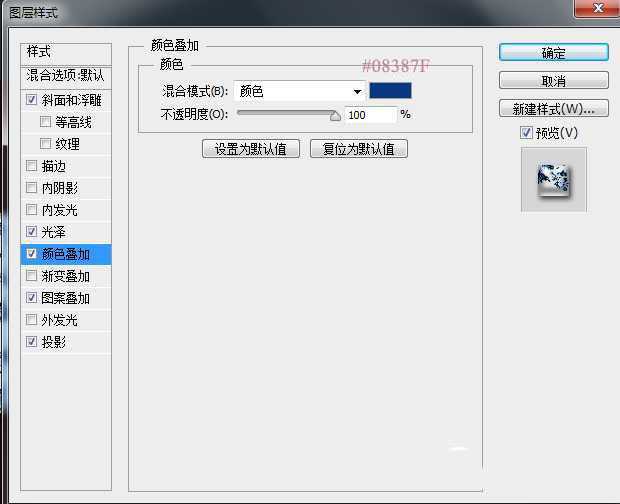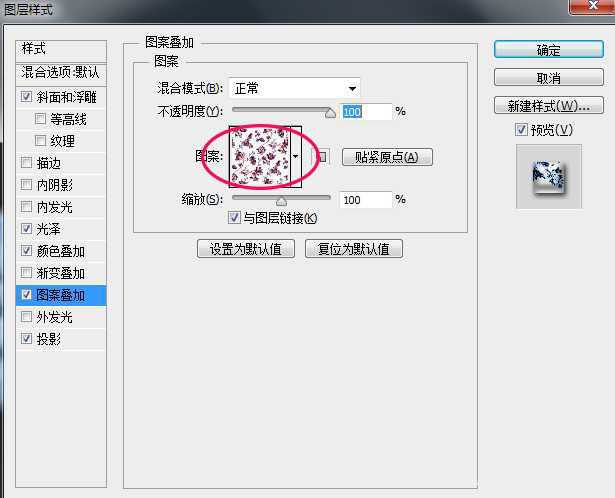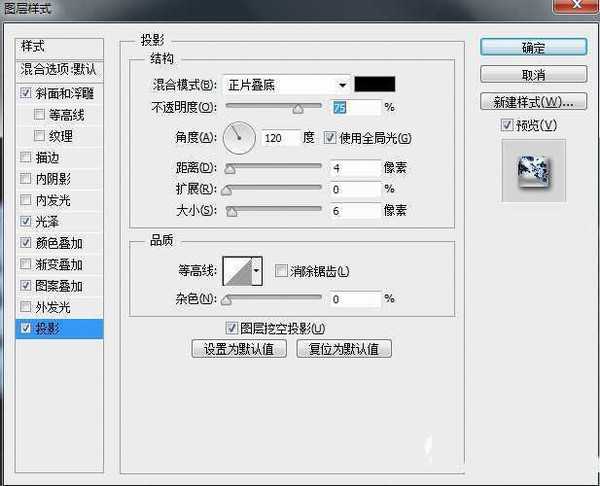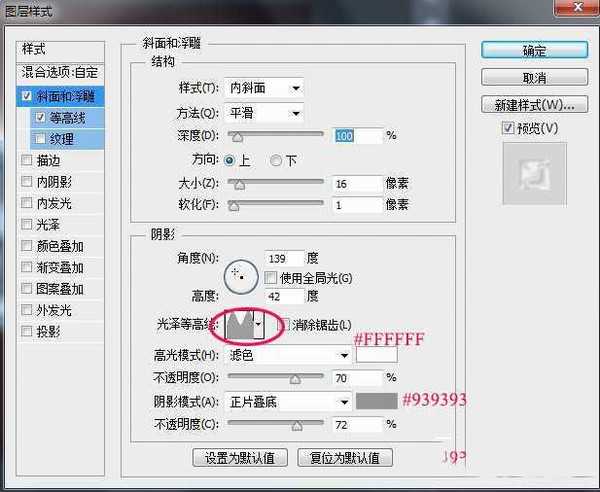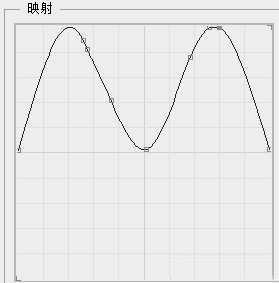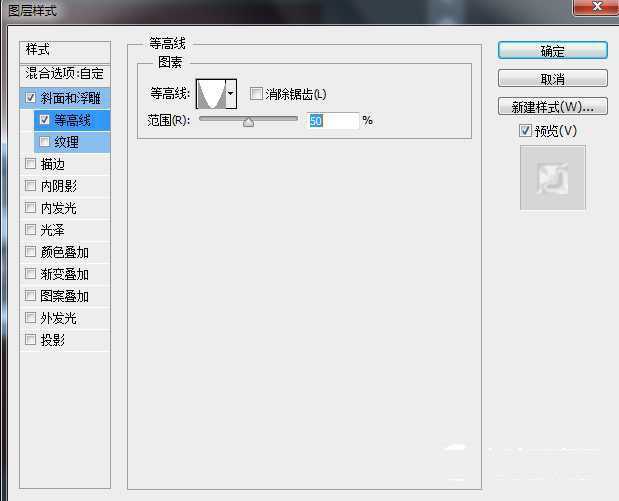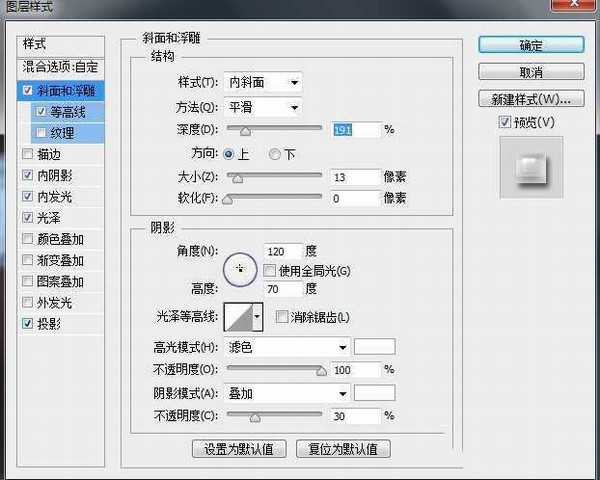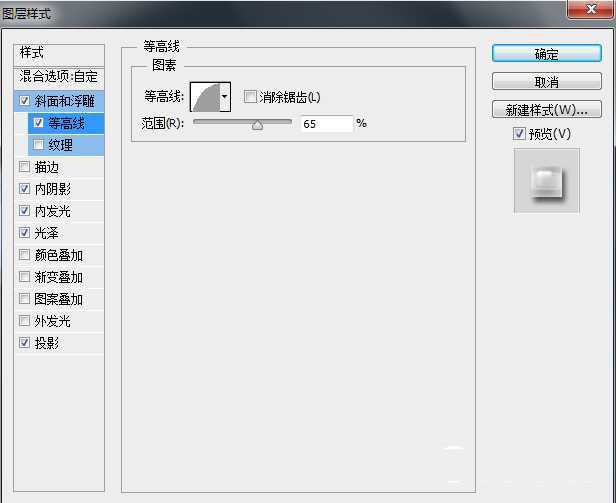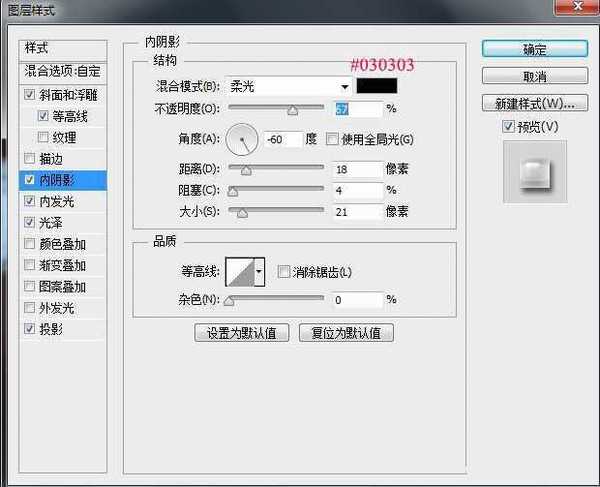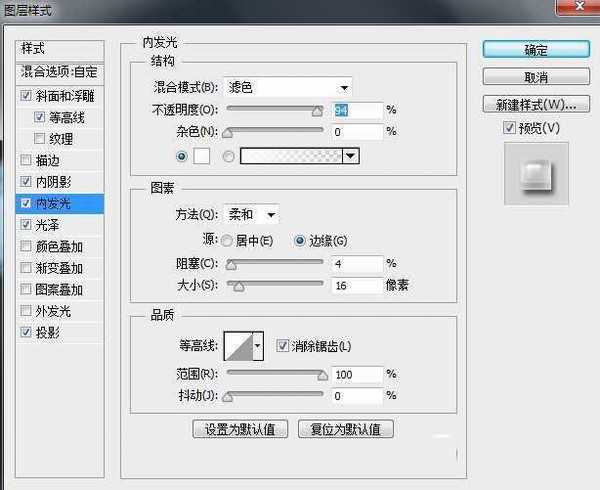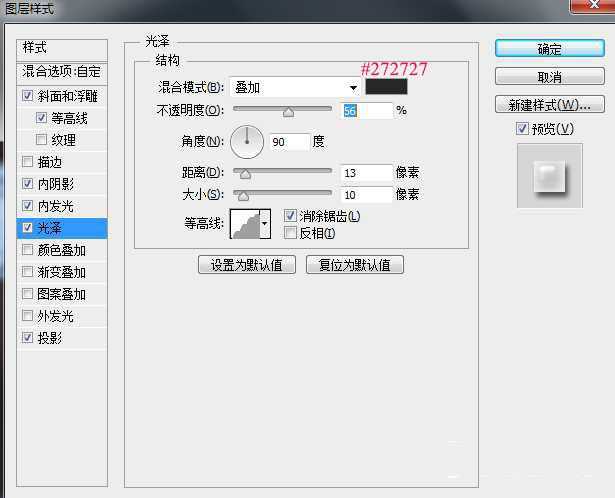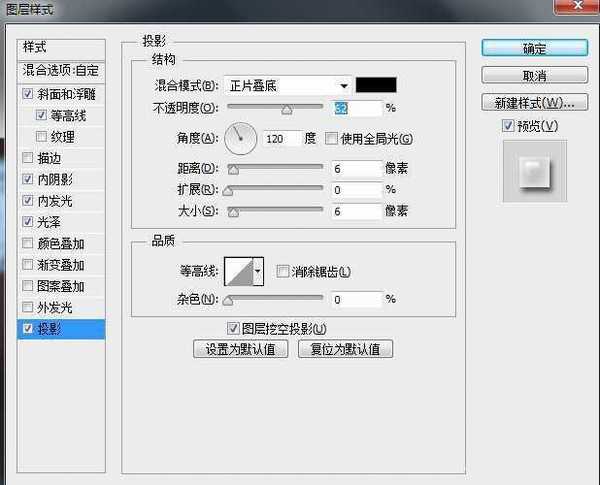站长资源平面设计
Photoshop制作镶有青花瓷钻石镶边文字
效果字由两部分构成:钻石边框和青花瓷文字;两部分都使用了相关的素材,加好素材后只需要用一个或多个图层样式增加质感和阴影,然后把图层填充改为0,就可以得到想要的效果。
最终效果
1、首先我们新建一个画布,尺寸如下图。
2、选择渐变工具,在属性栏点击渐变色设置渐变如下图,然后由画布中心向边角拉出径向渐变。
3、开始制作文字效果之前,先要定义两款图案。把下面的两张纹理素材图片保存到本机,再用PS打开,然后选择菜单:编辑 > 定义图案,命名后关闭。
4、回到新建的画布文件,选择横排文字工具,输入文字,字体要大一点,颜色为黑色,如下图。
5、双击图层面板文字缩略图后面的蓝色区域设置图层样式。
斜面和浮雕:
等高线:
描边:位置“外部”,大小8,填充类型“图案”,选择刚才定义的图案,把缩放设置为25%,如下图。
6、确定后把填充改为0%,效果如下图。
7、按Ctrl + J 把当前文字图层复制一层,然后在图层面板文字副本缩略图后面的区域右键选择“清除图层样式”,效果如下图。
8、给当前文字图层设置图层样式。
9、确定后把不透明度改为30%,填充改为0%,效果如下图。
10、按Ctrl + J 把当前文字图层复制一层,清除图层样式后再重新设置。
斜面和浮雕:
光泽:
颜色叠加:
图案叠加:图案选择之前定义的图案。
投影:
11、确定后得到下图所示的效果。
12、按Ctrl + J 把当前文字图层复制一层,清除图层样式后再重新设置。
斜面和浮雕:
等高线:
13、确定后把填充改为0%,效果如下图。
14、按Ctrl + J 把当前文字图层复制一层,清除图层样式后再重新设置。
斜面和浮雕:
等高线:
内阴影:
内发光:
光泽:
投影:
15、确定后把填充改为0%,效果如下图。
16、在背景图层上新建一层,复制上青花瓷素材,调整好大小,更改透明度为80%,如图。
最终效果