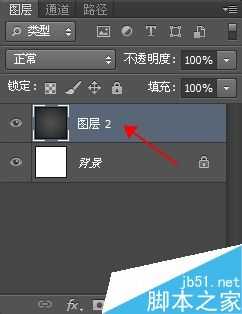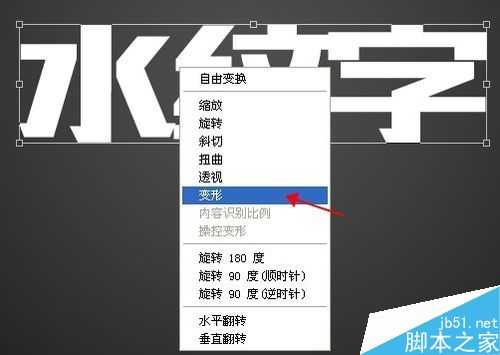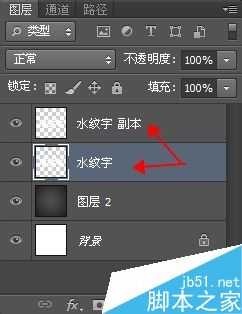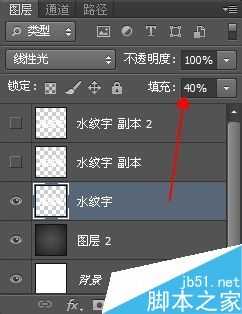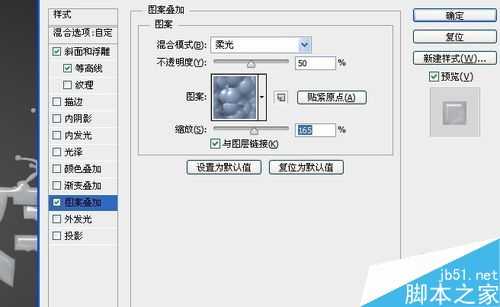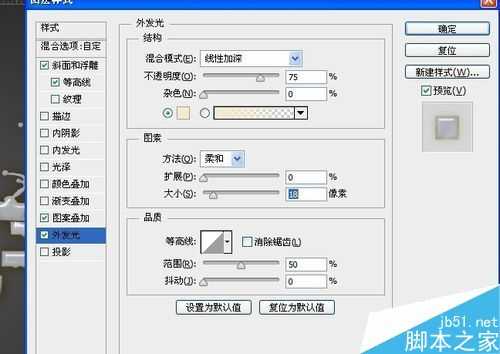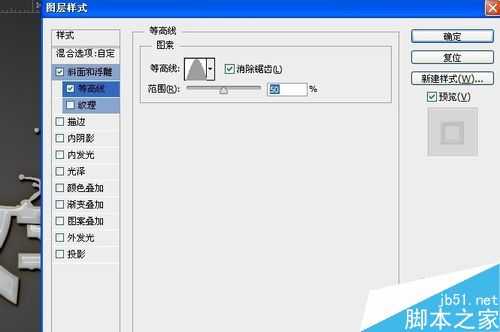站长资源平面设计
PS制作有质感的立体水纹特效字体
简介今天小编为大家分享PS制作有质感的立体水纹特效字体方法,教程很简单,适合新手来学习,推荐到官方,一起来学习吧!水纹特效步骤1、新建一个图层,使用渐变工具做个背景,当然使用其它漂亮的背景图片也可以。2、再新建个文字图层,使用快捷键T,在图层上面写几个字。3、使用快捷键CTRL+T ,然后右键打
今天小编为大家分享PS制作有质感的立体水纹特效字体方法,教程很简单,适合新手来学习,推荐到,一起来学习吧!
水纹特效
步骤
1、新建一个图层,使用渐变工具做个背景,当然使用其它漂亮的背景图片也可以。
2、再新建个文字图层,使用快捷键T,在图层上面写几个字。
3、使用快捷键CTRL+T ,然后右键打开菜单,选择变形选项,对文字进行稍许的偏移,主要是为了好看。之后再使用画笔工具进行修饰一下,做成下面图片的样子。
4、新建个文字副本。
5、原始文字图层上面的填充参数设置为40
6、下面打开当前图层的图层样式,各项参数如下图所示:
7、文字副本的类型选择柔光。
8、文字副本的图层样式参数如下图所示:
9、最终效果~
以上就是PS制作有质感的立体水纹特效字体介绍,操作很简单的,大家学会了吗?希望能对大家有所帮助!
上一篇:PS制作可爱的夹心饼干文字效果
下一篇:ps怎么设计漂亮绚丽的放射字体?