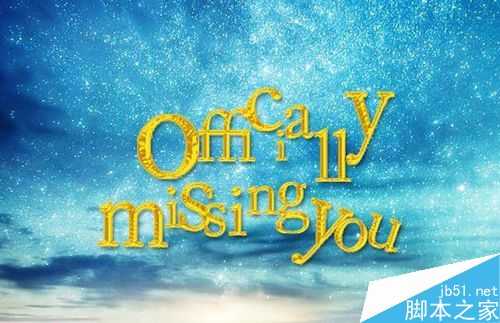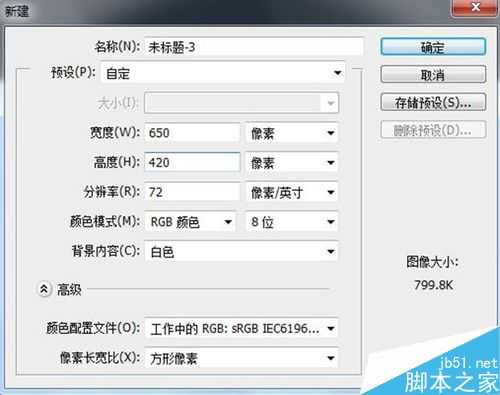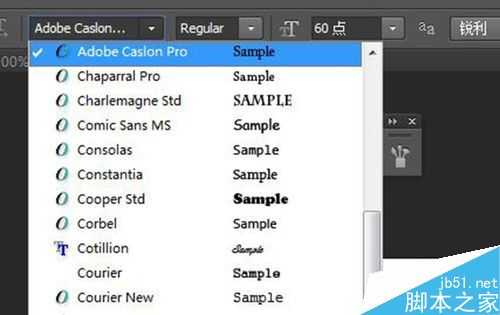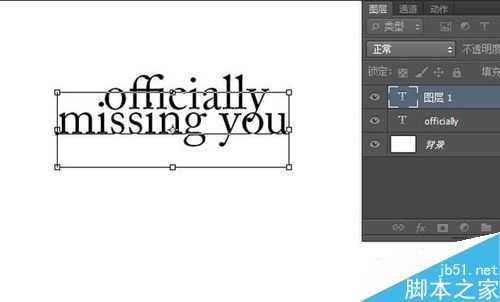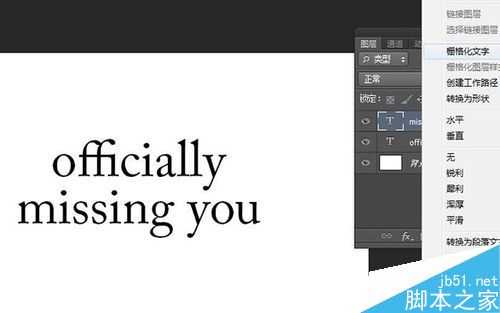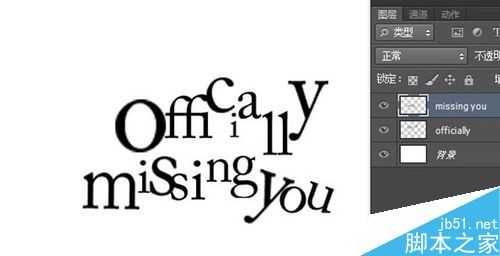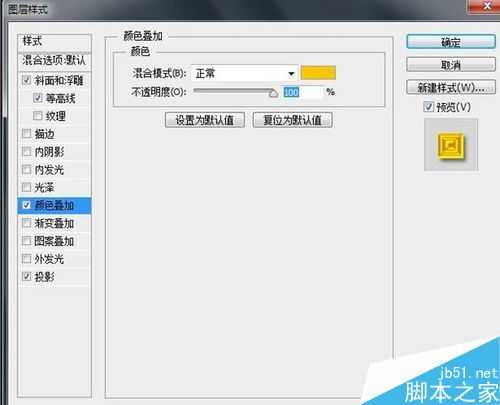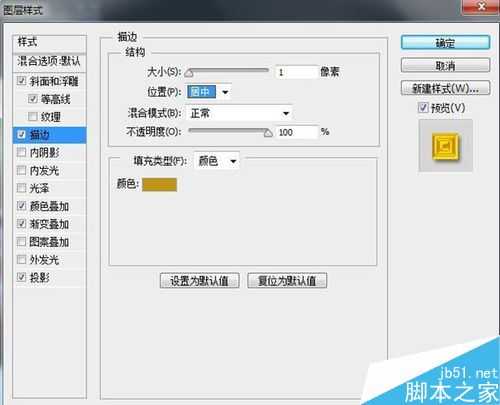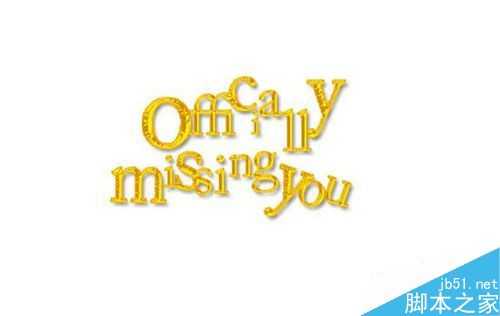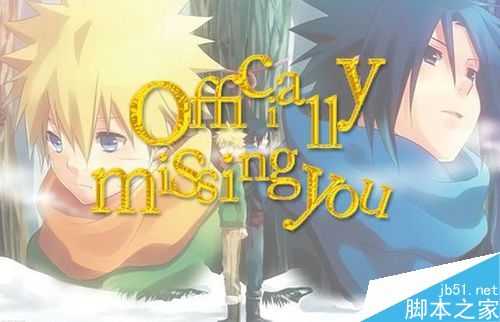站长资源平面设计
ps打造漂亮的好莱坞海报通用字体
简介今天分享好莱坞海报惯用字体效果,字体不同出现效果会有所不同,但大致是这样操作,有兴趣的朋友可以看下:步骤1、首先打开Photoshop软件,新建650x420图层:2、点击文字工具,设置好字体跟大小输入我们需要的文字,如下图(大小也可以自动,根据图层大小设置)3、这里为方便操作两行文字分成两个图
今天分享好莱坞海报惯用字体效果,字体不同出现效果会有所不同,但大致是这样操作,有兴趣的朋友可以看下:
步骤
1、首先打开Photoshop软件,新建650x420图层:
2、点击文字工具,设置好字体跟大小输入我们需要的文字,如下图(大小也可以自动,根据图层大小设置)
3、这里为方便操作两行文字分成两个图层输入,输入将文字图层右击选择“栅格化图层”:
4、接着利用选框工具或是套索工具框选选区,点击移动工具移动或是变形工具(ctrl+t)调整选择文字大小如下图:
5、调整好后,盖印文字图层。点击下方的“混合选项”,如下图:
6、打开后,点击投影,设置数值如下:
7、点击斜面和浮雕,数值设置如下,然后点击等高线,参考数值如下:
8、颜色叠加、渐变颜色、描边设置如下(这边设置的字体颜色是黄色,所以选择的颜色都是接近黄色的)
9、如上就完成文字效果了,最后为拉入一张图片做背景层。
注意:以上设置数值仅供参考,具体可根据需要设置数值跟颜色。
以上就是ps打造漂亮的好莱坞海报通用字体教程,教程很不错,很值得大家学习,感兴趣的朋友可以参考本文,来看看吧!
上一篇:ps制作可爱的糖果效果字体