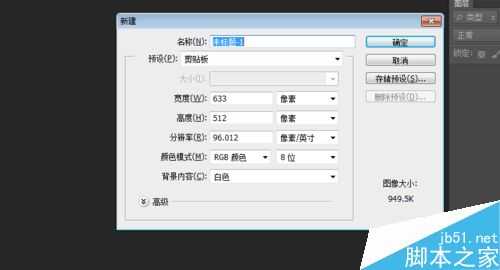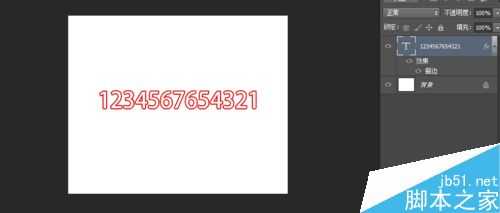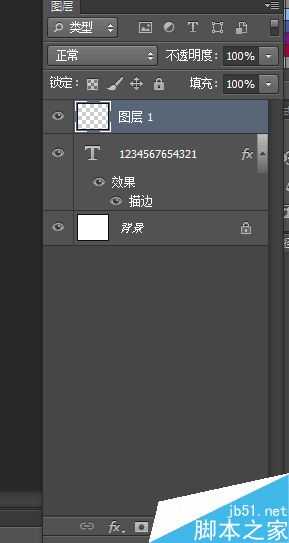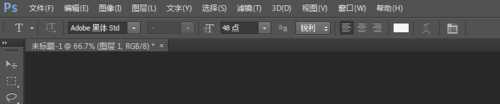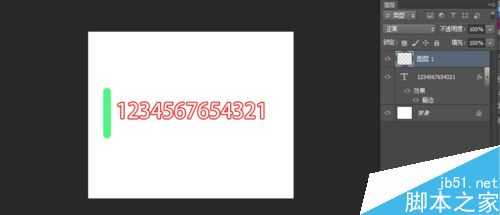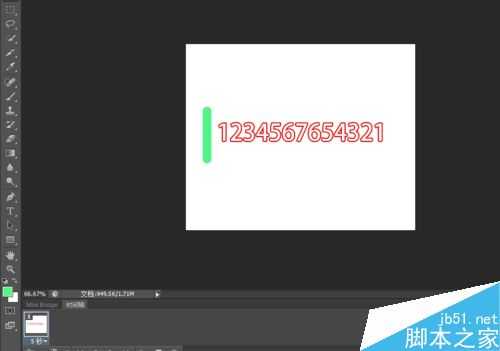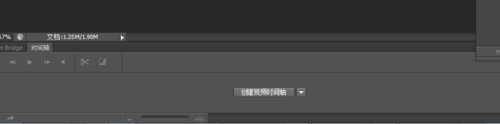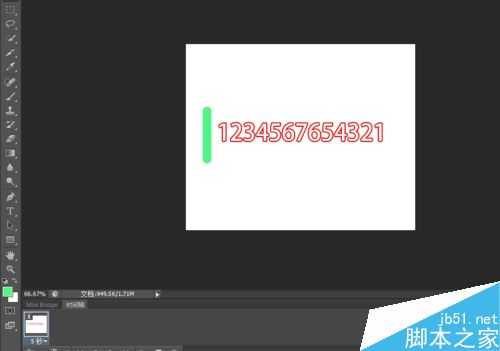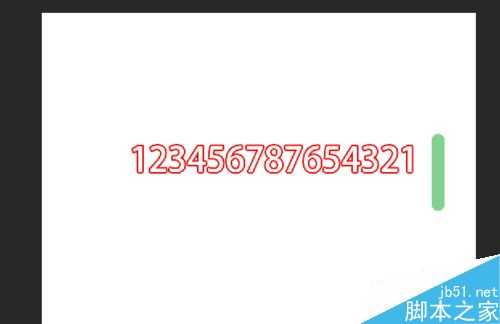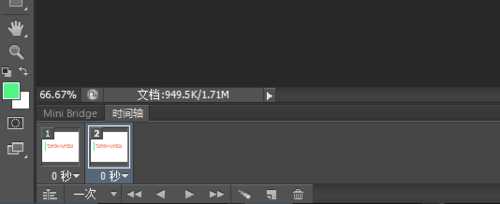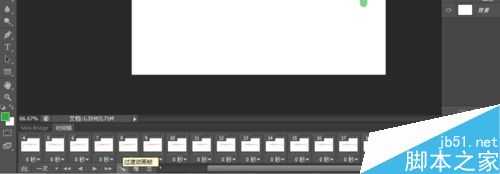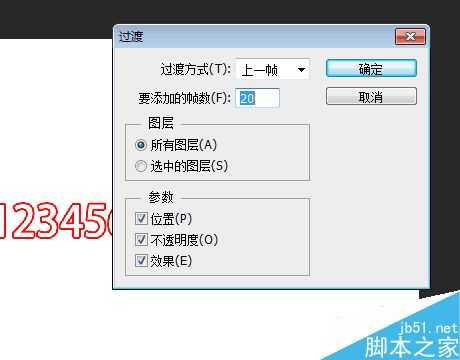站长资源平面设计
photoshop制作漂亮的流光文字动画效果
简介在网页上或者贴吧里,我们经常会看到一些流光字,也想把自己喜欢的句子,制作在一个自己选好的照片上面,发在空间里,让大家电眼睛一亮,今天小编就为大家分享photoshop制作漂亮的流光文字动画效果方法,一起来看看吧。步骤1、打开ps,新建一个文件,在里面输入自己想要的文字,在这里我输入一串数字,在这里
在网页上或者贴吧里,我们经常会看到一些流光字,也想把自己喜欢的句子,制作在一个自己选好的照片上面,发在空间里,让大家电眼睛一亮,今天小编就为大家分享photoshop制作漂亮的流光文字动画效果方法,一起来看看吧。
步骤
1、打开ps,新建一个文件,在里面输入自己想要的文字,在这里我输入一串数字,在这里对文字进行了描边处理
2、自如输进去后在建一个图层
3、然后在这个图册上面选择画笔,画一条线(按住shift,可以画),然后再复制本图层
4、创建时间轴,把图片闪动时间设置为0秒
5、在时间轴上面再复制一下,第二上面,我们把画好的直线移动到右边
6、然后选择第二帧,选择过渡动画,这里选择了20帧。然后保存就可以了
注意事项
可以根据自己的喜好设置文字样式,以及流光的色彩
以上就是photoshop制作漂亮的流光文字动画效果方法介绍,操作很简单的,大家学会了吗?希望这篇文章能对大家有所帮助!
上一篇:利用PS滤镜制作彩色字体
下一篇:ps制作逼真的铁铸铁坯艺术字体