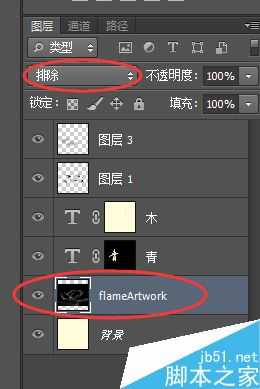站长资源平面设计
PS制作简洁素雅的古风流光背景字体
简介今天为大家分享PS制作简洁素雅的古风流光背景字体方法,随便写上几个字添加烟雾流光背景,合成为简洁素雅的名片效果,一起来看看吧!步骤1、打开PS,写上自己喜欢的字。字体什么的可以选自己喜欢的,这里我选择古风字体禹卫书法行书简体2、给字体添加图层蒙版,蒙版在图里箭头所指的圈圈里创建。用笔刷在字体上随
今天为大家分享PS制作简洁素雅的古风流光背景字体方法,随便写上几个字添加烟雾流光背景,合成为简洁素雅的名片效果,一起来看看吧!
步骤
1、打开PS,写上自己喜欢的字。字体什么的可以选自己喜欢的,这里我选择古风字体禹卫书法行书简体
2、给字体添加图层蒙版,蒙版在图里箭头所指的圈圈里创建。
用笔刷在字体上随意刷几笔,造成做旧的感觉
3、新建图层,再用墨迹类的笔刷随便点点,营造出泼墨的感觉
墨迹类笔刷网上下载就好
4、从百度上随便找个图,或者使用烟雾制造工具自己绘制烟雾流光,拉进PS作为新的图层,放在默认的白背景图层上面
5、重点,把新进来的流光烟雾图层类型改一下,比如我改成了排除模式,其他模式会有其他的效果,都可以试试
这个时候你就会发现,合成好了!
注意事项
最好一个字一个图层,便于排布位置做造型
以上就是PS制作简洁素雅的古风流光背景字体方法介绍,操作很简单的,大家按照上面步骤进行操作即可,希望能对大家有所帮助!