站长资源平面设计
Photoshop利用图层工具制作简单的木板浮雕字
简介浮雕字制作分为两部分:中间文字和边缘。中间文字需要加上木纹,并处理暗一点,并加上内阴影和浮雕等做出深度;边缘部分刻画出暗部和高光即可。最终效果1、打开下图所示的木纹素材大图。 2、选择文字工具,输入想要的文字,字体要稍微大一点,如图2,确定后把文字图层复制一层,原文字图层隐藏。 <图1> <图2>
浮雕字制作分为两部分:中间文字和边缘。中间文字需要加上木纹,并处理暗一点,并加上内阴影和浮雕等做出深度;边缘部分刻画出暗部和高光即可。
最终效果

1、打开下图所示的木纹素材大图。

2、选择文字工具,输入想要的文字,字体要稍微大一点,如图2,确定后把文字图层复制一层,原文字图层隐藏。

<图1>

<图2>
3、把背景图层复制一层,然后把副本图层移到文字图层上面,按Ctrl + Alt + G 创建剪切蒙版;然后按Ctrl + M 调整曲线,稍微调暗一点,如下图。

<图3>
4、创建曲线调整图层,对RGB、红、绿通道进行调整,参数设置如图4,确定后创建剪切蒙版,效果如图5。
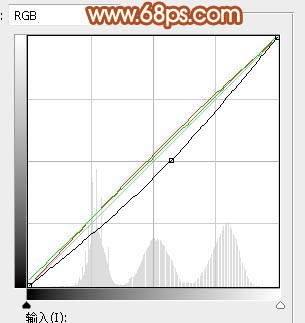
<图4>
上一页12 3 4 5 下一页 阅读全文
最终效果

1、打开下图所示的木纹素材大图。

2、选择文字工具,输入想要的文字,字体要稍微大一点,如图2,确定后把文字图层复制一层,原文字图层隐藏。

<图1>

<图2>
3、把背景图层复制一层,然后把副本图层移到文字图层上面,按Ctrl + Alt + G 创建剪切蒙版;然后按Ctrl + M 调整曲线,稍微调暗一点,如下图。

<图3>
4、创建曲线调整图层,对RGB、红、绿通道进行调整,参数设置如图4,确定后创建剪切蒙版,效果如图5。
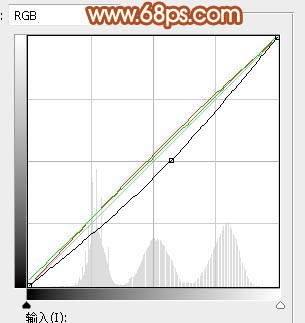
<图4>
上一页12 3 4 5 下一页 阅读全文
上一篇:ps制作上下颜色不同的字体