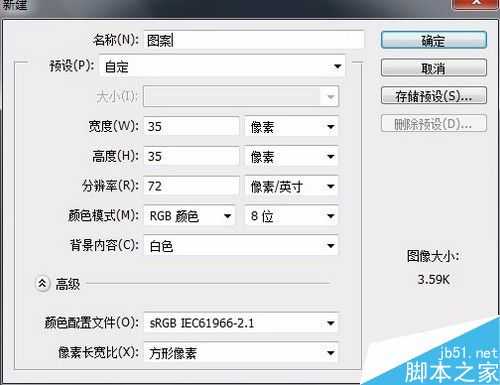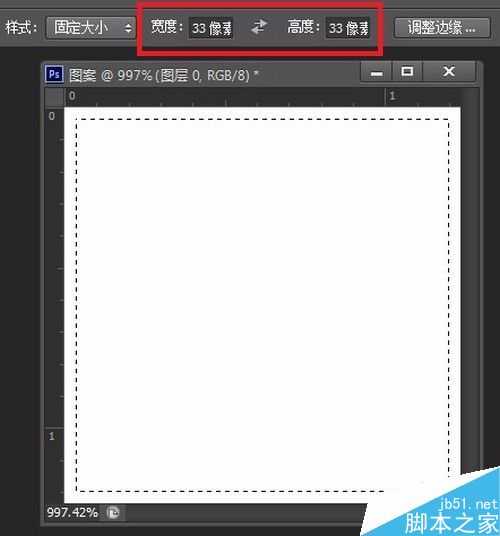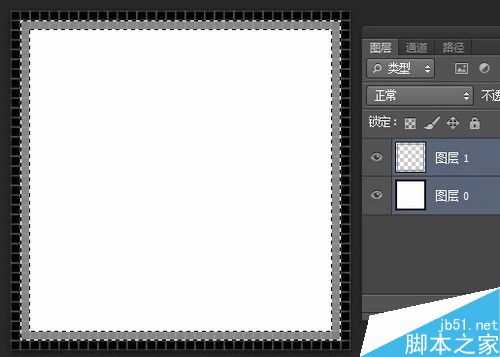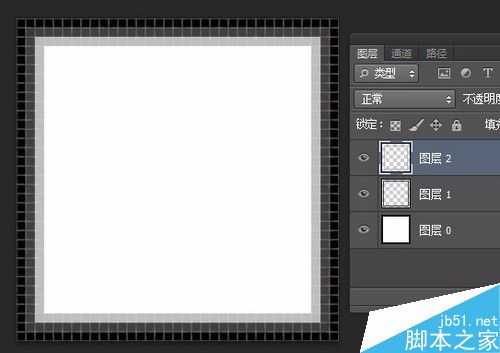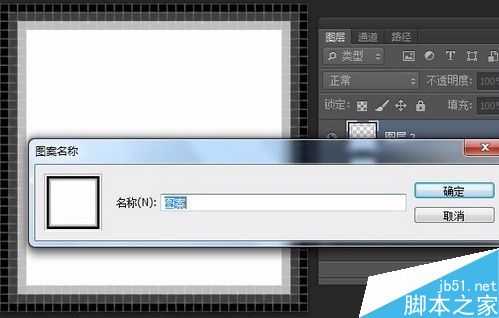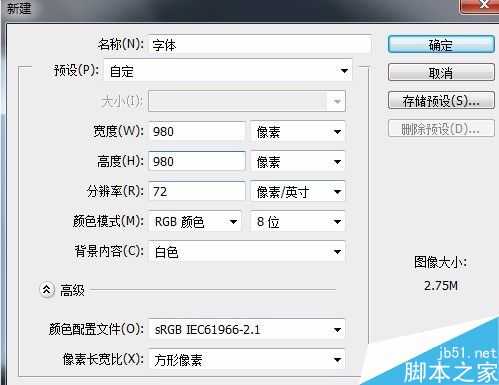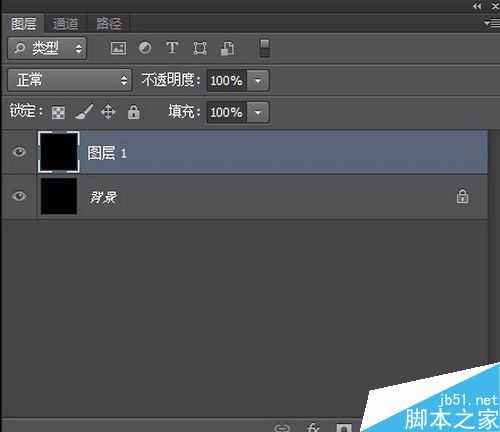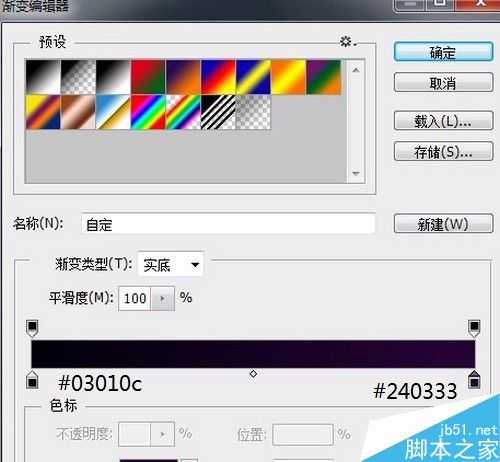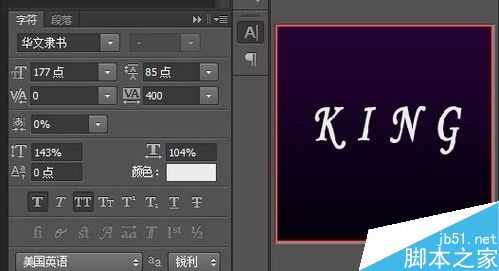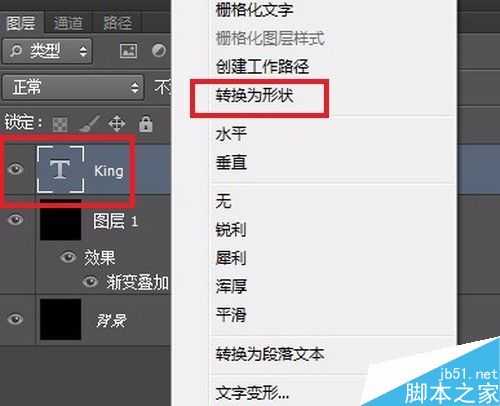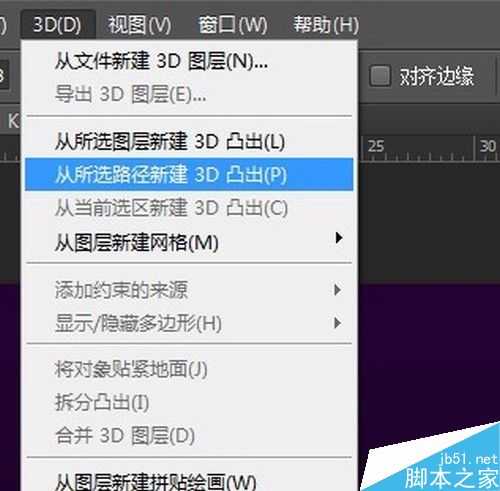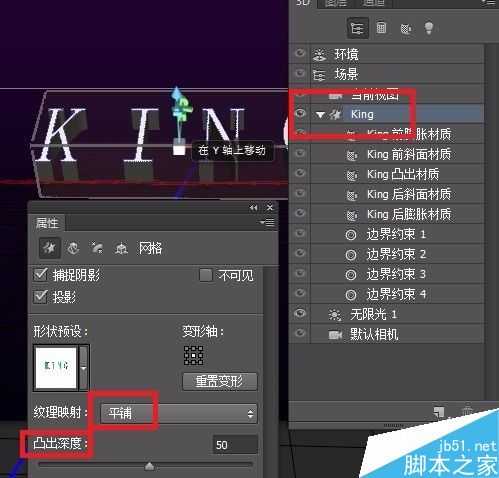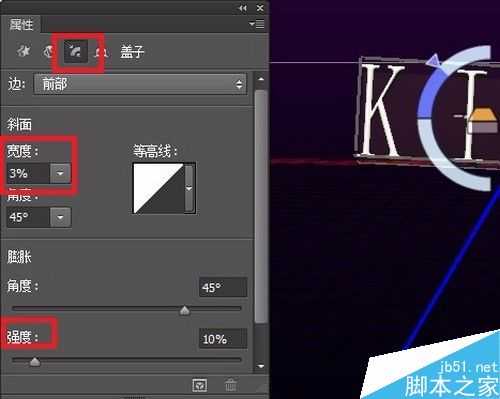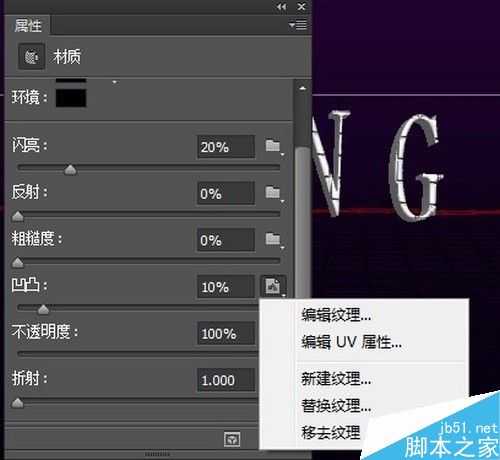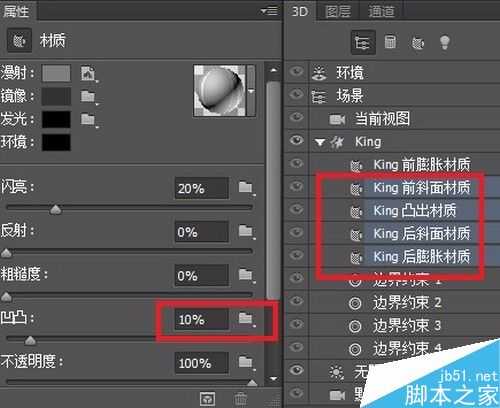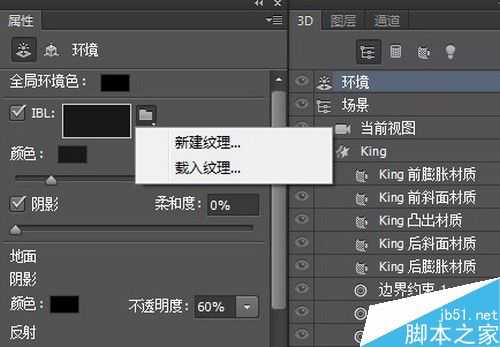站长资源平面设计
PS的3D工具制作漂亮的立体文字
用PS自带的3D工具制作——立体文字,教程比较入门,适合新手来学习,希望大家喜欢!
打开PS,创建画布
画布大小为35*35,我们制作的是图案。
钢笔工具用的不好,就用了“矩形选框工具”
建议使用“添加到选区”,设置样式为固定大小“33*33”。
反选选区后,填充上“纯黑色”
按下“Ctrl+Shift+I”就反选了。
新建“图层1”,填充个暗灰色,按下Ctrl+T,调整一下大小
效果如下图,以此类推。
依次点击“编辑”→“定义图案”命名后点击“确定”
新建画布,大小自定义
最好是35的整数倍。
选择“油漆桶工具”,选择刚刚定义的那个图案,填充
填充完后,保存命名为“纹理”。
创建文字
新建黑色画布
按下Ctrl+J——复制该图层。
打开图层1的图层样式,添加渐变叠加
打开“横排文字工具”,输入文字“King”
字体不固定——怎么好看怎么整。
右键文字图层,点击“转换为形状”
如果提示无法完成操作“使用了仿粗体样式”,就把“粗体”关了——如下图。
点击“3D>从所选路径新建3D凸出"
不同版本的翻译不一样,如果你的PS软件没有3D菜单,是因为你是用的不是扩展版。
0如何用PS制作3D效果的文字
3D设置
选中文字图层,设置“纹理映射为平铺,凸出深度为50”
设置“强度为10%,宽度为3%”。
选择“前膨胀材质”图层
点击“凹凸”→“载入纹理”。
导入的文件是前面保存的“纹理.PSD”文件。
再次点击“凹凸”,选择“编辑UV属性”
看着文字,调整U、V值。
分别对剩余的材质图层,进行上述凹凸纹理处理
PSCS6版本不能同是对他们添加纹理。
在环境图层中找到“IBL”→“载入纹理”
找一张“炫酷”的图片,载入即可。
选中文字图层,点击“3D”→“渲染”
根据喜好添加想匹配的背景图片,保存即可。
以上就是PS的3D工具制作漂亮的立体文字方法介绍,操作很简单的,大家学会了吗?希望能对大家有所帮助!