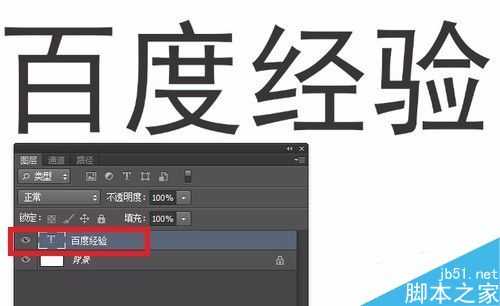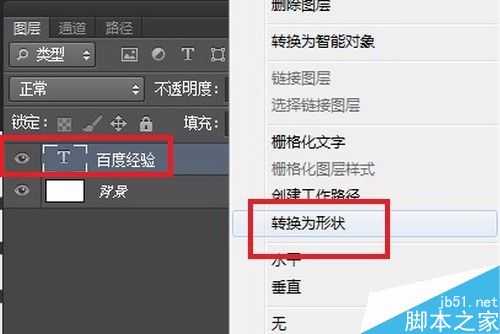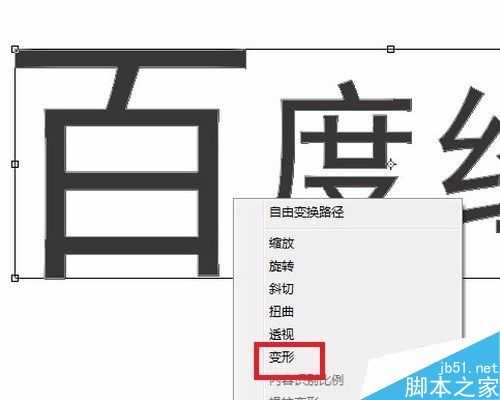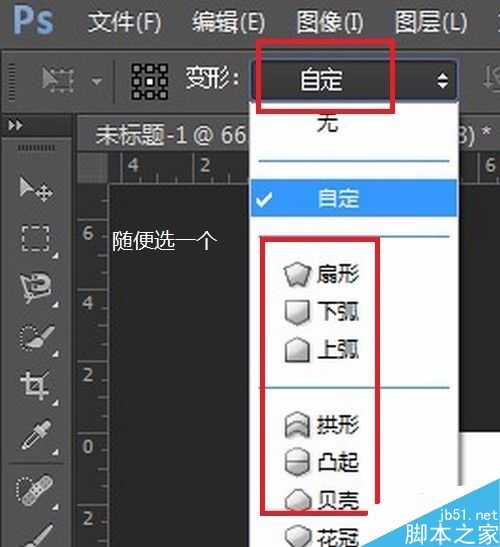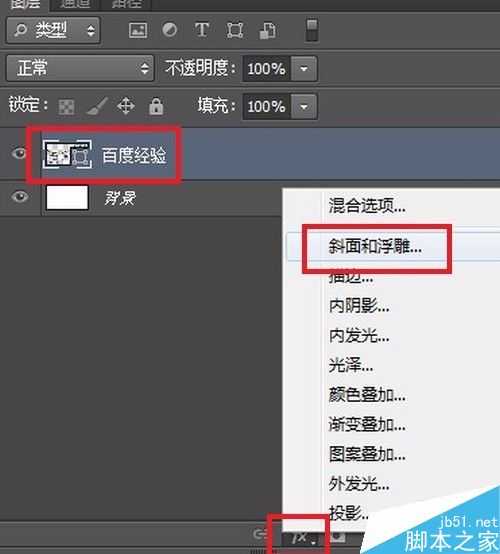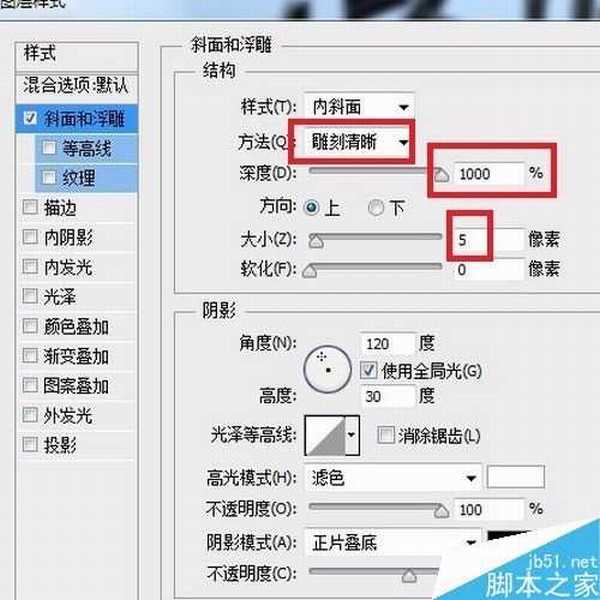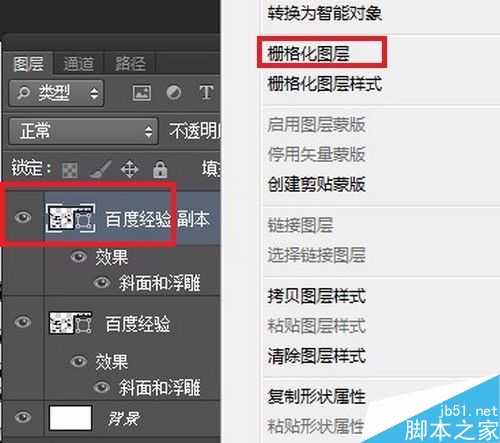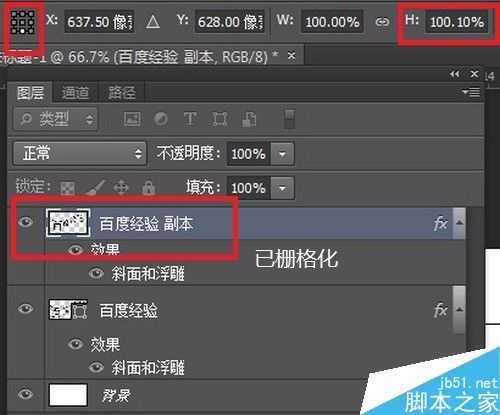站长资源平面设计
用PS制作超酷的3D效果的文字
简介这篇教程是向官方分享用PS制作超酷的3D效果的文字方法,教程很不错,推荐到官方,来看看吧!步骤打开PS,新建空白图层。找到文字工具,在图层上打上你要的文字。设置好文字的:“字体”、“颜色”和“大小”选中“
这篇教程是向分享用PS制作超酷的3D效果的文字方法,教程很不错,推荐到,来看看吧!
步骤
打开PS,新建空白图层。找到文字工具,在图层上打上你要的文字。
设置好文字的:“字体”、“颜色”和“大小”
选中“文字图层”,右键单击“转换为形状”
找到“路径选择工具”,框选住你要调整位置的单个文字。
按下“Ctrl+T”就能变换了。
之后选中“文字图层”,对图层进行“Ctrl+T”的变换了。
可在文字上“右键”选择“变形”。
选中“文字图层”,对其添加“斜面/浮雕”的图层样式。
设置好参数后,直接确认。
复制“文字图层”
选中“文字副本图层”,右键对其“栅格化”。
在“文字副本图层”中,按下“Ctrl+T”:
我想让文字往上“移”,就先把中心点放到“下方”,找到“H”设置为“110.10%”后——回车确认。
按住组合键“Alt+Shift+Ctrl”,狂按T键,并观察图片的变化。
以上就是用PS制作超酷的3D效果的文字方法介绍,操作很简单的,大家学会了吗?希望能对大家有所帮助!
下一篇:用PS制作非常漂亮的反光感文字