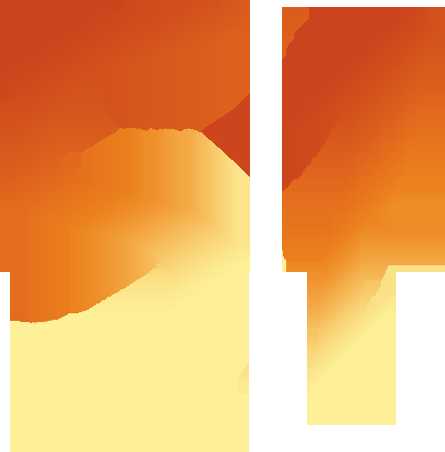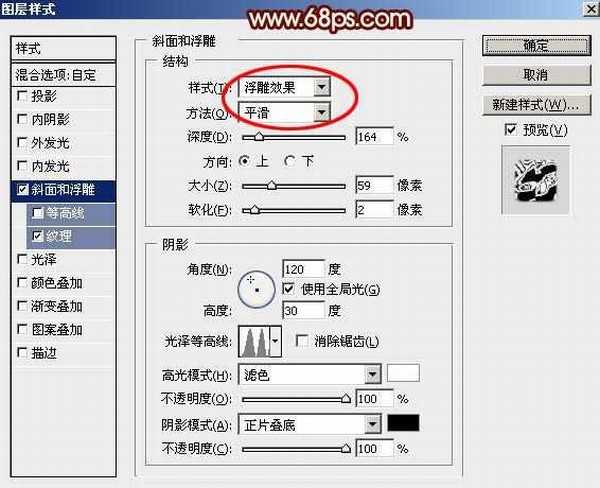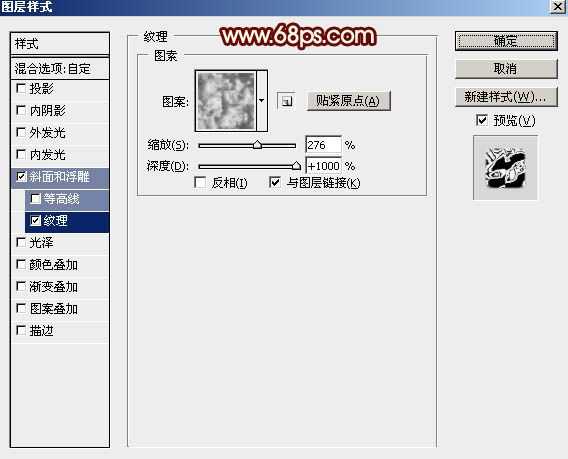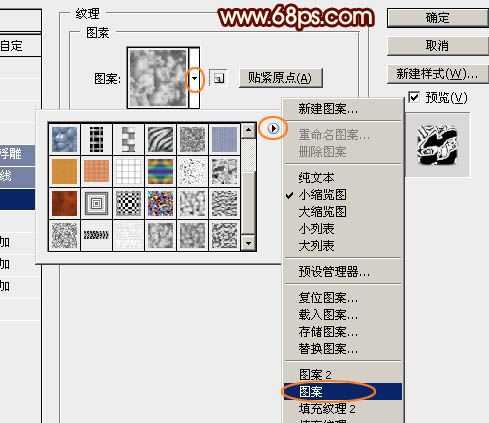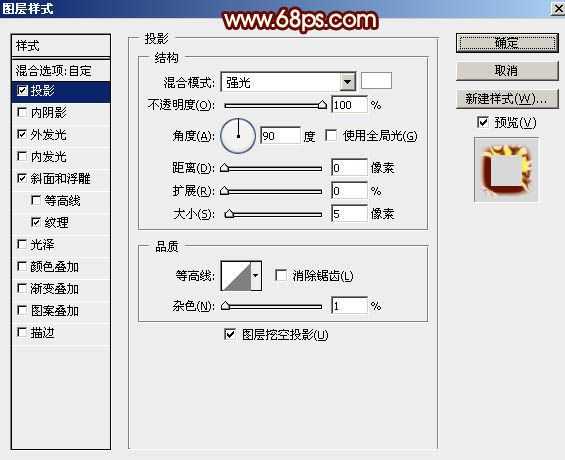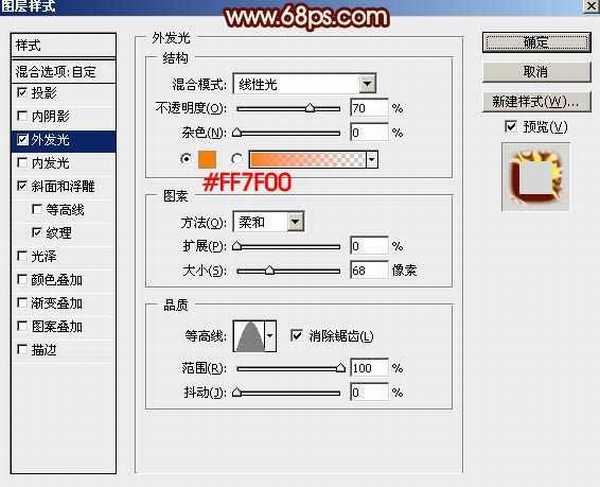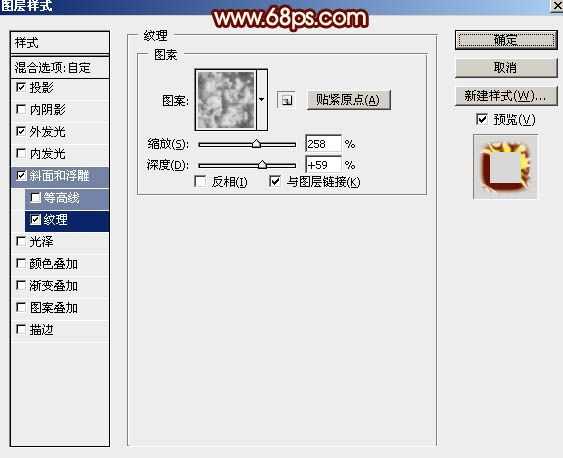站长资源平面设计
Photoshop设计制作非常酷的裂纹火焰字
简介效果字由底部的火焰和表面的裂纹构成。底部的火焰用多个图层,并用图层样式分别加上纹理和颜色做出火焰效果;表面的裂纹直接使用裂纹素材。最终效果1、在下图文字素材图片上右键选择“图片另存为”,把文字保存到本机,然后用PS打开。<图1> 2、新建一个1000 * 750像素,分辨
效果字由底部的火焰和表面的裂纹构成。底部的火焰用多个图层,并用图层样式分别加上纹理和颜色做出火焰效果;表面的裂纹直接使用裂纹素材。
最终效果
1、在下图文字素材图片上右键选择“图片另存为”,把文字保存到本机,然后用PS打开。
<图1>
2、新建一个1000 * 750像素,分辨率为72的画布,背景填充黑色,然后把打开的文字素材拖进来,调整好位置,效果如下图。
<图2>
3、双击图层面板,当前文字图层缩略图载入图层样式,然后设置。
斜面和浮雕:样式选择“浮雕效果”,其它设置如下图。
<图3>
纹理:图案选择自带的云彩图案,如果找不到可以按图5所示的方法追加进来。
<图4>
<图5>
4、确定后把填充改为:0%,得到下图所示的效果。
<图6>
5、按Ctrl + J 把当前文字图层复制一层,效果如下图。
<图7>
6、按Ctrl + J 把当前文字图层复制一层,然后在图层面板当前图层缩略图区域右键选择“清除图层样式”,得到图9所示的效果。
<图8>
<图9>
7、给当前图层添加图层样式。
投影:混合模式“强光”,颜色为白色。
<图10>
外发光:混合模式“线性光”,颜色为橙红色:#ff7f00,其它设置如下图。
<图11>
斜面和浮雕:样式“外斜面”,高光颜色为橙黄色:#ffcb01,暗部颜色:#641504,其它设置如下图。
<图12>
纹理:同样选择云彩图案,如下图。
<图13>
8、确定后把填充改为:0%,得到下图所示的效果。
<图14>
上一页12 下一页 阅读全文
上一篇:PS简单制作出爆炸字体效果
下一篇:PS打造非常漂亮的石刻文字效果