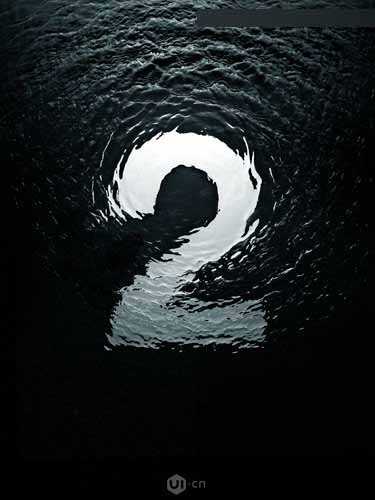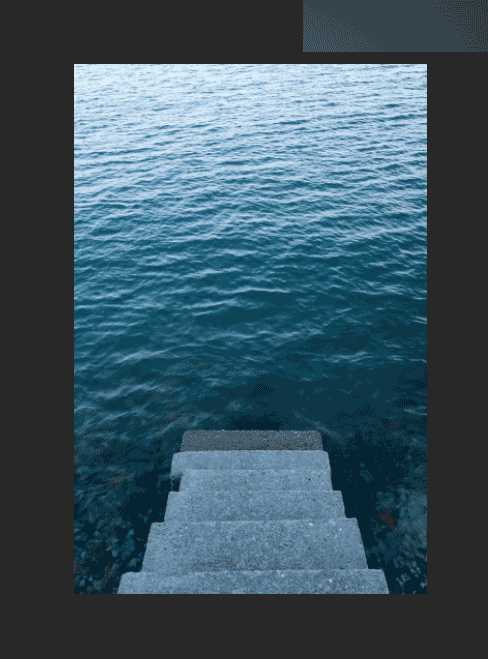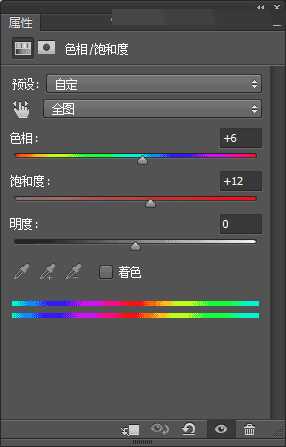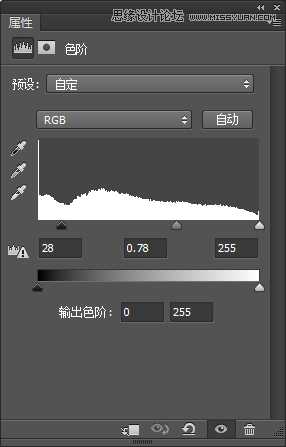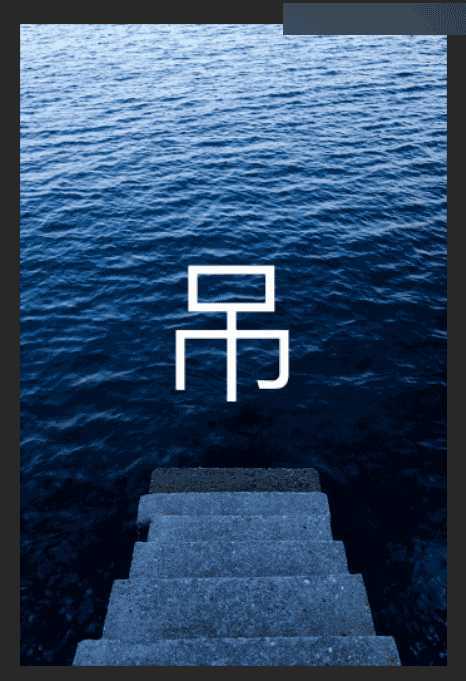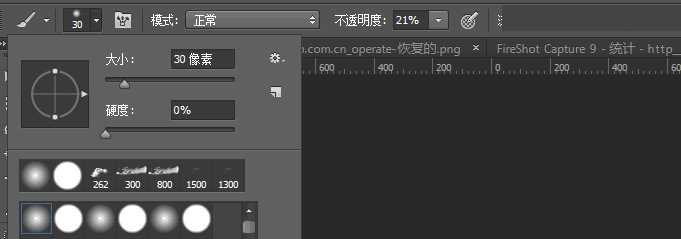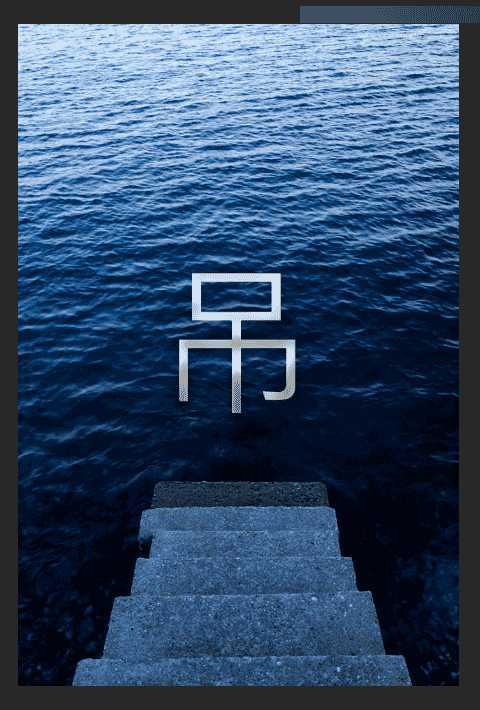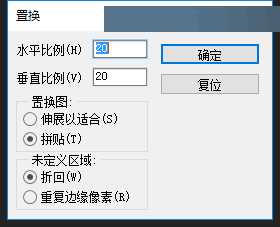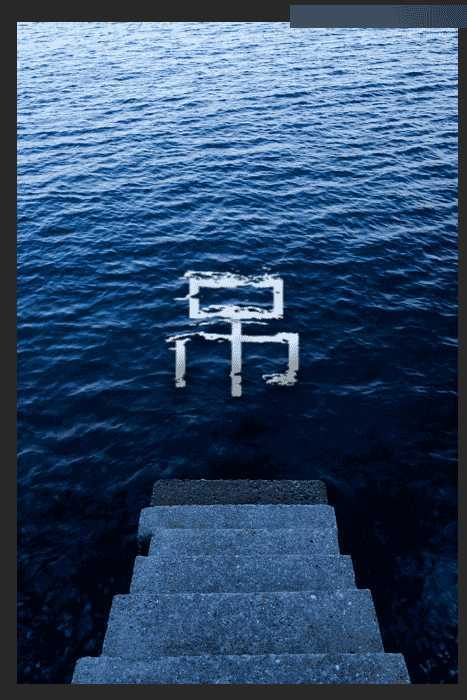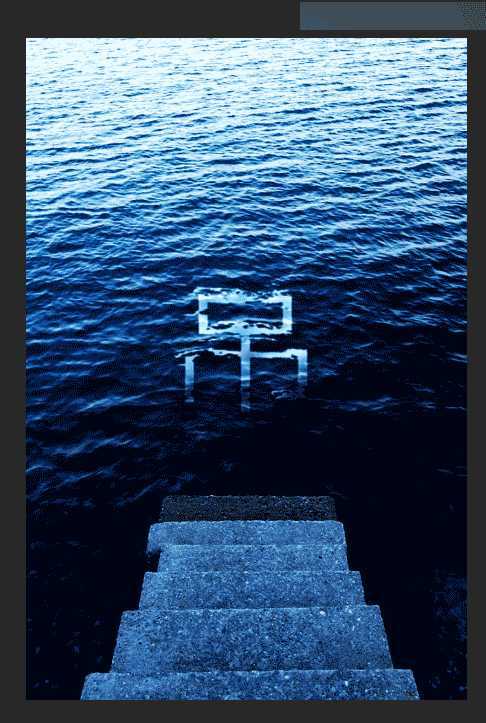站长资源平面设计
Photoshop制作创意逼格的水中艺术字效果
简介本教程主要使用Photoshop制作创意逼格的水中艺术字效果方法,本次教程比较简单,但相当有逼格,创意之处非常的不错,喜欢的朋友跟着教程一起来学习吧。这个教程是看到下面的这张图片所以尝试做了一下:不多说,开始教程:步骤1:找一张这样的图片,我没找的好的。为水面素材随意调个色:调完色后一定要保存,
本教程主要使用Photoshop制作创意逼格的水中艺术字效果方法,本次教程比较简单,但相当有逼格,创意之处非常的不错,喜欢的朋友跟着教程一起来学习吧。
这个教程是看到下面的这张图片所以尝试做了一下:
不多说,开始教程:
步骤1:找一张这样的图片,我没找的好的。
为水面素材随意调个色:
调完色后一定要保存,我保存文件的名字:diao.psd
步骤2:写上字体“吊”,字体随意,粗细随意,大小随意,格式化字体。
然后选择软笔刷,颜色为黑色,不透明度:20% 流量14。涂抹字体的笔画,尤其是字体下部,因为水面环境问题,上面亮,下面暗。
步骤3:选择滤镜>扭曲>置换,调以下数值,然后点击确定:
这时候出现选择文件弹窗,选择“步骤一”的最后我们保存的文件:diao.psd
这是效果:
复制水面素材放到最上层,混合模式为叠加,也可以试试把:字的混合模式为:线性光
最终效果:
教程结束,以上就是Photoshop制作创意逼格的水中艺术字效果方法介绍,操作很简单的,大家学会了吗?希望这篇教程能对大家有所帮助!