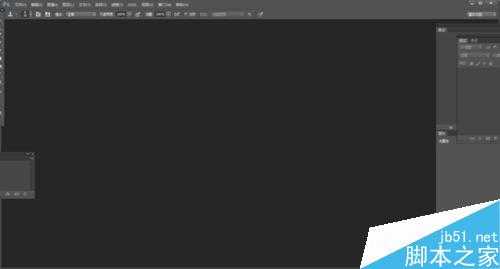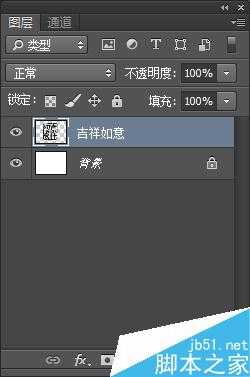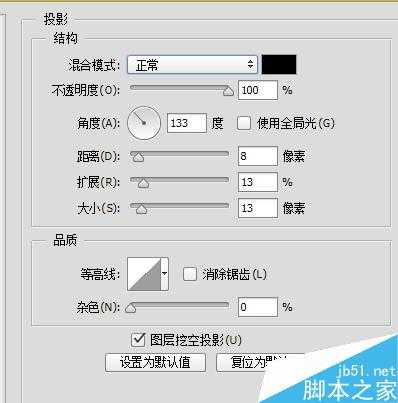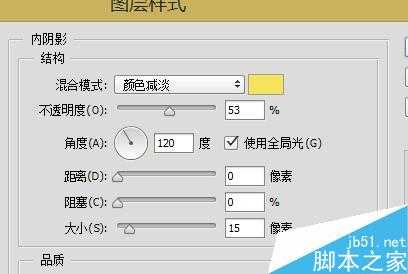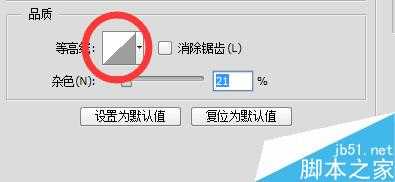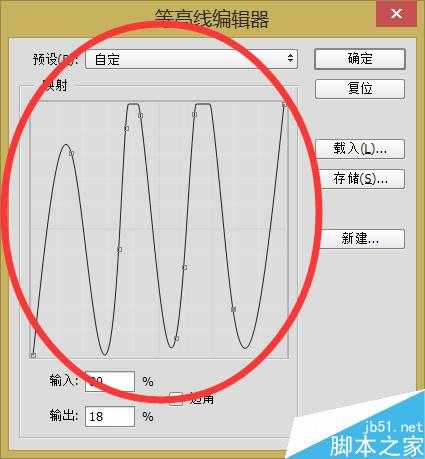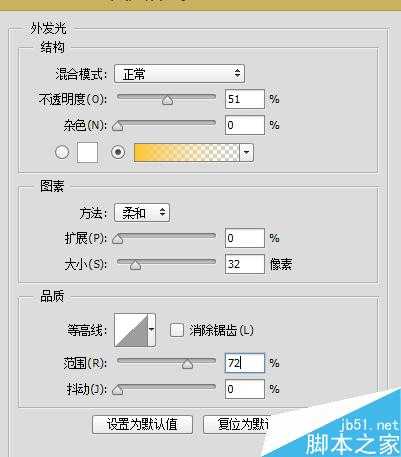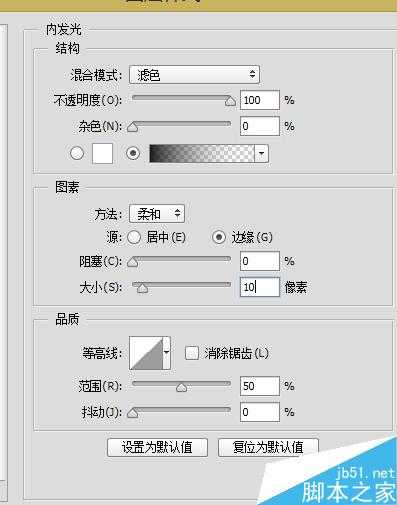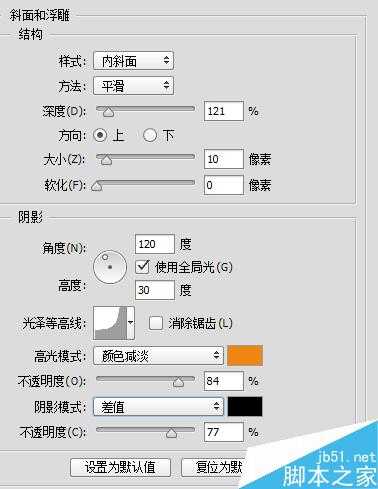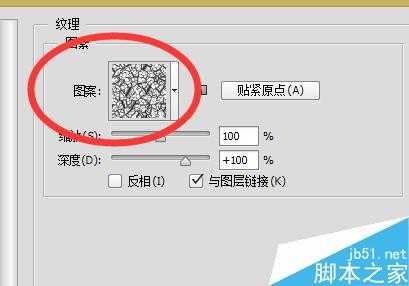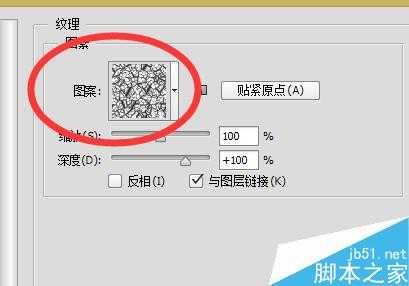站长资源平面设计
PS制作漂亮的鎏金字体
简介今天为大家分享PS制作漂亮的鎏金字体方法,教程制作出来的字体效果非常不错,下面先给大家先看下最终效果,是不是很好看呢,具体怎么做的呢,下面跟大家讲下步骤方法/步骤1、首先我们先进入PS2、接着我们准备好素材3、接着我们双击文字图层,在打开的对话框选择【图案叠加 】,点击图案选项右侧的按钮,打开图
今天为大家分享PS制作漂亮的鎏金字体方法,教程制作出来的字体效果非常不错,下面先给大家先看下最终效果,是不是很好看呢,具体怎么做的呢,下面跟大家讲下步骤
方法/步骤
1、首先我们先进入PS
2、接着我们准备好素材
3、接着我们双击文字图层,在打开的对话框选择【图案叠加 】,点击图案选项右侧的按钮,打开图案下拉面板,单击画板右上角的按钮,选择图案命令,加载该图案库,选择木制图案,得到效果如图
4、接着我们选择【投影】,参数设置如图,得到效果
5、接着我们选择【内阴影】选项,结构这一栏参数设置如图
6、在品质那里选择等高线,在打开的窗口调整曲线如图
7、接着我们选择外发光选项,调整参数如图
8、接着我们选择“内发光” 调整参数如图
9、接着我们选择【斜面与浮雕】调整参数如图
10、接着我们选择纹理,在图案下来面板中选择金属画图案
11、得到最终效果,希望这篇经验能够帮到大家
以上就是PS制作漂亮的鎏金字体方法介绍,操作很简单的,你学会了吗?