站长资源平面设计
PS利用多组图层样式制作大气的2016金属火焰字
简介效果图用到的图层样式非常多,同时也用到了多个副本图层,设置参数的时候一定要非常细心;同时参数的具体数值还需要根据实际文字的大小做灵活变动。最终效果1、新建一个1280 * 1086像素,分辨率为72的画布,背景用油漆桶工具填充黑色。点这里打开文字素材图片(右键选择图片另存为,保存到本机)。用PS打开
效果图用到的图层样式非常多,同时也用到了多个副本图层,设置参数的时候一定要非常细心;同时参数的具体数值还需要根据实际文字的大小做灵活变动。
最终效果

1、新建一个1280 * 1086像素,分辨率为72的画布,背景用油漆桶工具填充黑色。点这里打开文字素材图片(右键选择图片另存为,保存到本机)。用PS打开保存的文字素材,用移动工具拖到新建的画布里面,锁定像素区域后,用油漆桶工具填充白色,如下图。
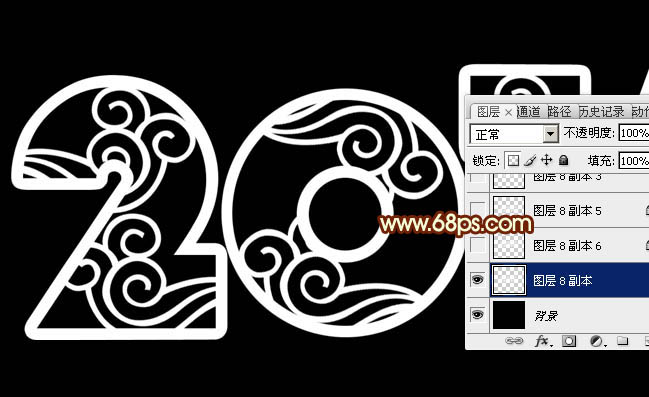
<图1>
2、双击图层面板文字缩略图调出图层样式设置面板,设置:斜面和浮雕,纹理。
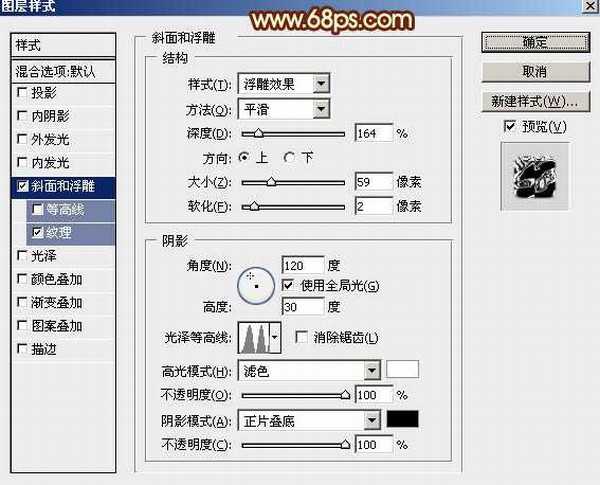
<图2>
纹理:图案为PS自带的云彩图案,没有的可以先把图案备份一下,然后选择复位图案即可找到。
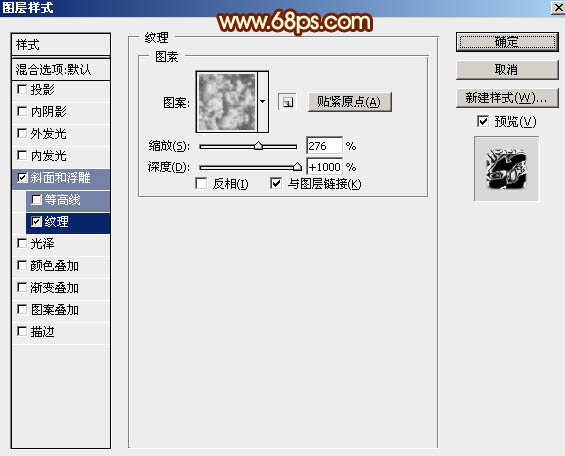
<图3>
3、确定后得到下图所示的效果。

<图4>
4、按Ctrl + J 把当前文字图层复制一层,效果如下图。

<图5>
5、按Ctrl + J 把当前文字图层复制一层,然后在图层面板缩略图位置右键,在弹出的菜单选择“清除图层样式”,如下图。
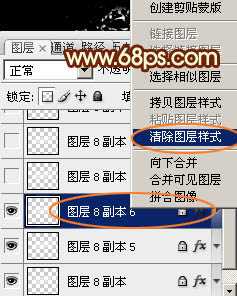
<图6>
6、双击当前图层缩略图调出图层样式设置面板,分别设置:内阴影、斜面和浮雕、颜色叠加、渐变叠加、描边。
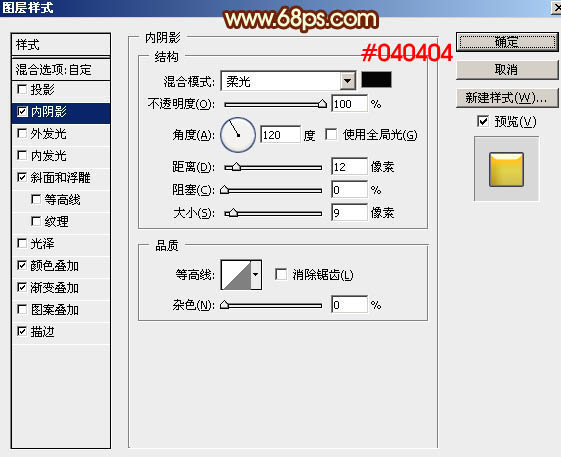
<图7>
斜面和浮雕:点击光泽等高线图案编辑等高线,如图9。
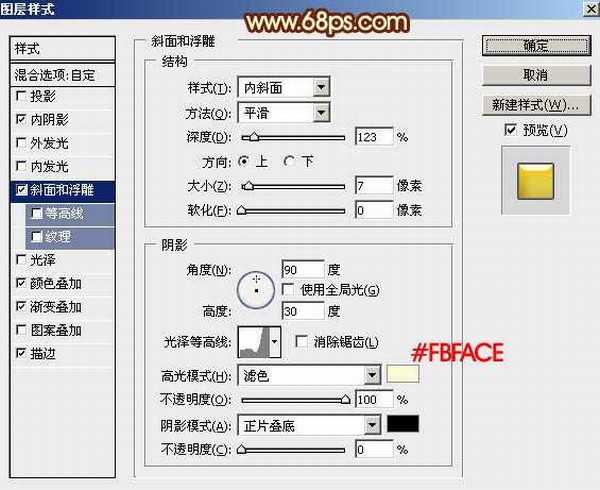
<图8>
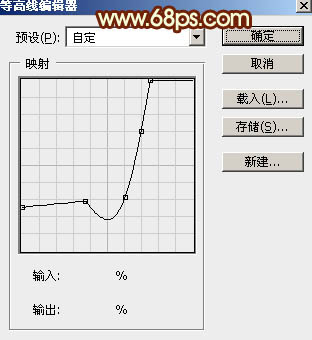
<图9>
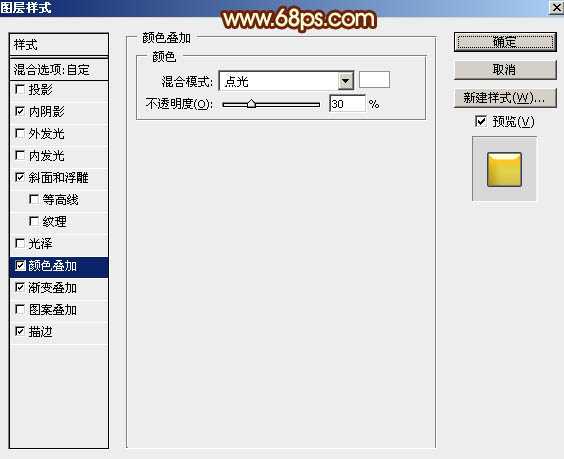
<图10>
渐变叠加:点击渐变区域编辑渐变色,如图12。
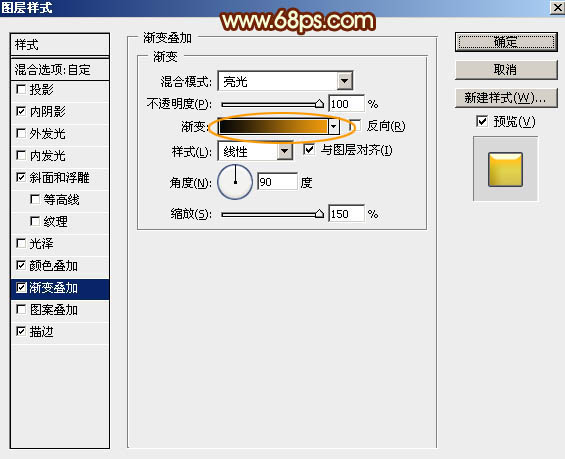
<图11>
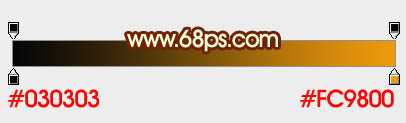
<图12>
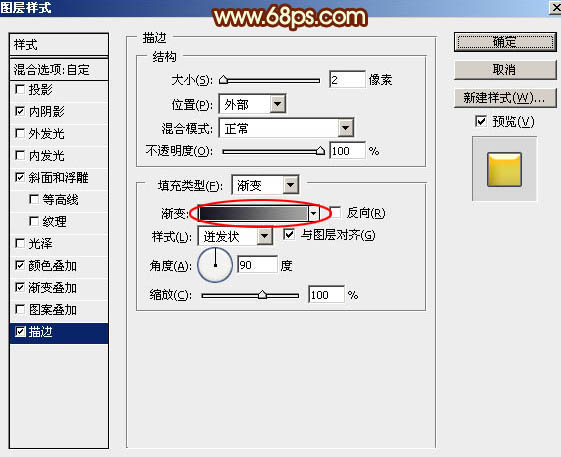
<图13>
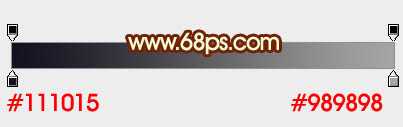
<图14>
7、确定后把混合模式改为“正片叠底”,填充改为:0%,效果如下图。

<图15>
8、按Ctrl + J 把当前图层复制一层,然后清除图层样式。
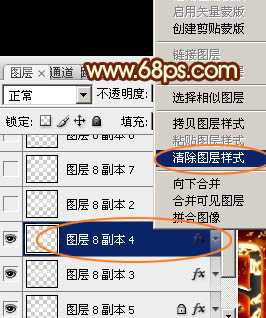
<图16>
9、再给当前图层设置图层样式:投影、外发光、斜面和浮雕、纹理。
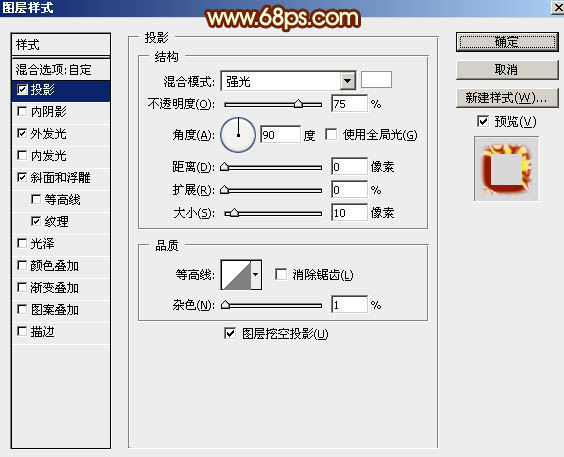
<图17>
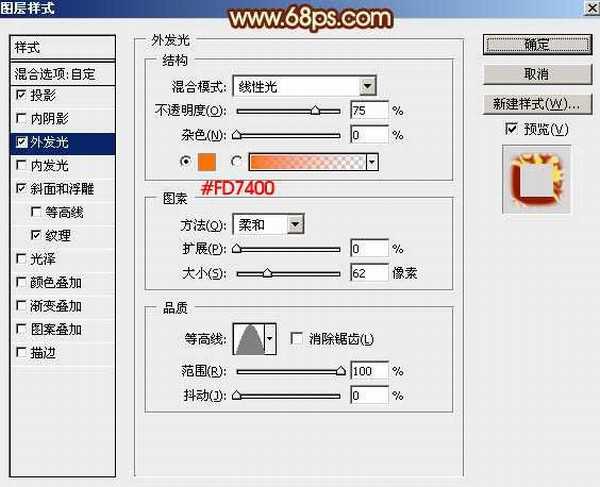
<图18>
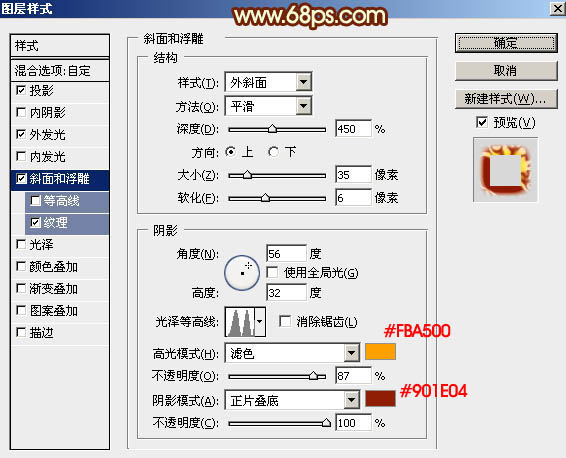
<图19> 上一页12 下一页 阅读全文
最终效果

1、新建一个1280 * 1086像素,分辨率为72的画布,背景用油漆桶工具填充黑色。点这里打开文字素材图片(右键选择图片另存为,保存到本机)。用PS打开保存的文字素材,用移动工具拖到新建的画布里面,锁定像素区域后,用油漆桶工具填充白色,如下图。
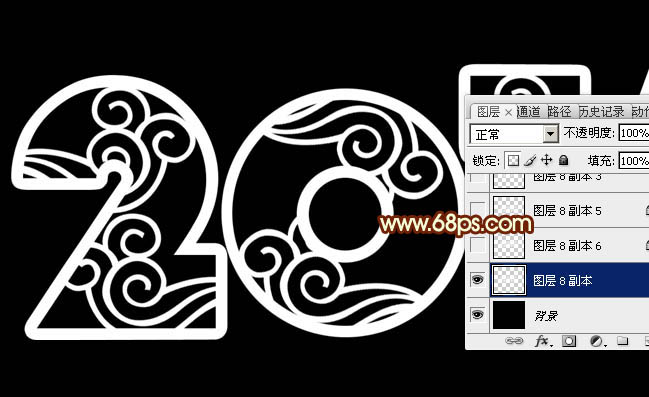
<图1>
2、双击图层面板文字缩略图调出图层样式设置面板,设置:斜面和浮雕,纹理。
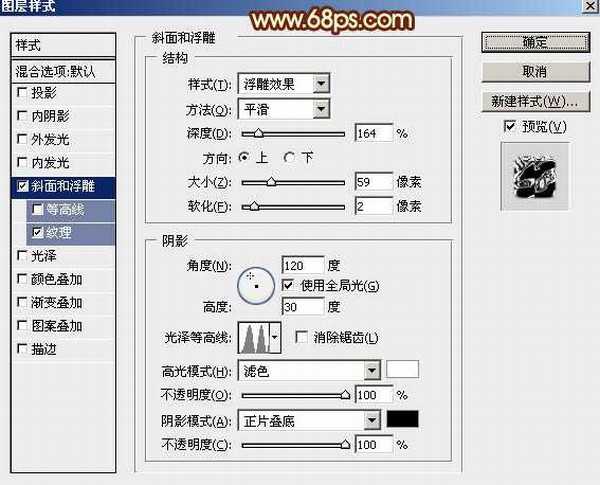
<图2>
纹理:图案为PS自带的云彩图案,没有的可以先把图案备份一下,然后选择复位图案即可找到。
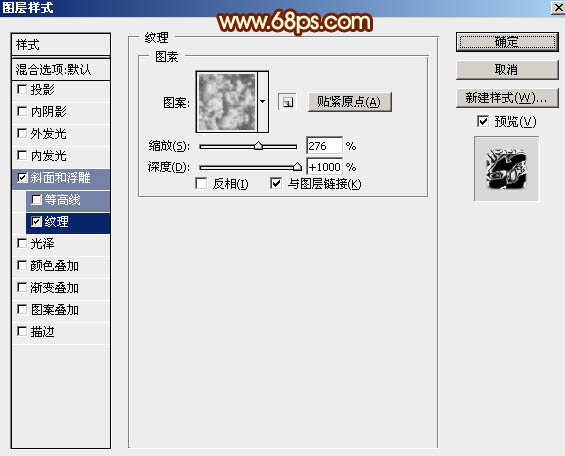
<图3>
3、确定后得到下图所示的效果。

<图4>
4、按Ctrl + J 把当前文字图层复制一层,效果如下图。

<图5>
5、按Ctrl + J 把当前文字图层复制一层,然后在图层面板缩略图位置右键,在弹出的菜单选择“清除图层样式”,如下图。
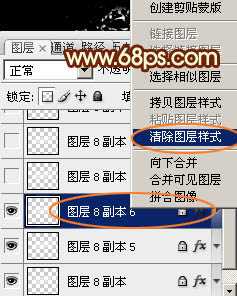
<图6>
6、双击当前图层缩略图调出图层样式设置面板,分别设置:内阴影、斜面和浮雕、颜色叠加、渐变叠加、描边。
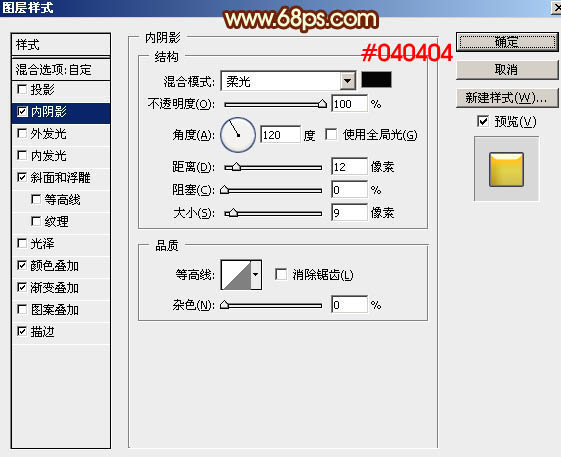
<图7>
斜面和浮雕:点击光泽等高线图案编辑等高线,如图9。
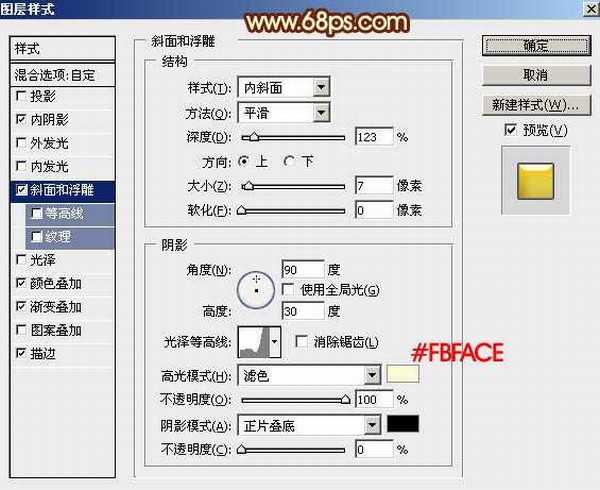
<图8>
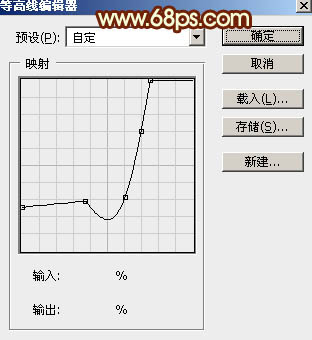
<图9>
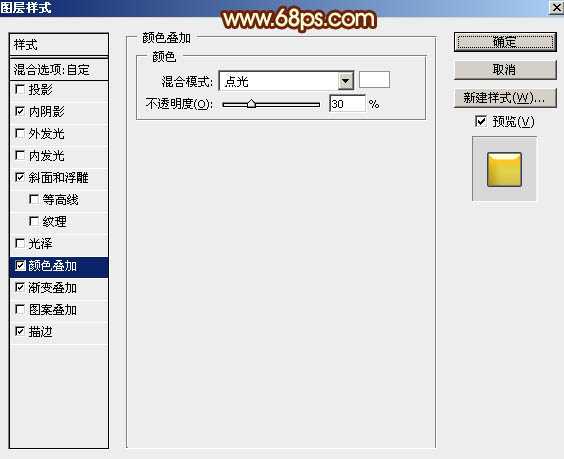
<图10>
渐变叠加:点击渐变区域编辑渐变色,如图12。
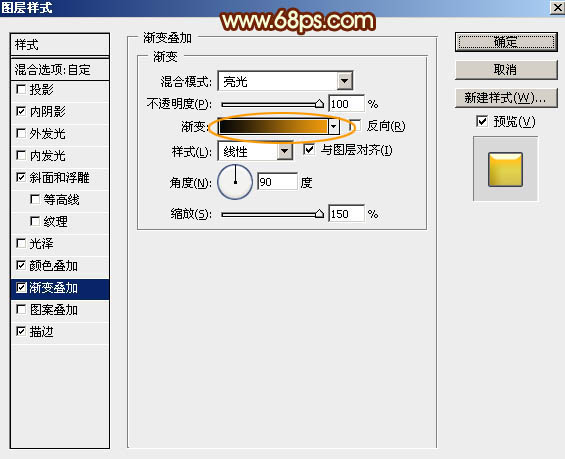
<图11>
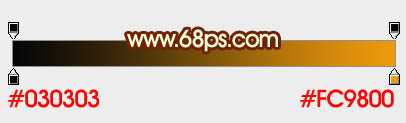
<图12>
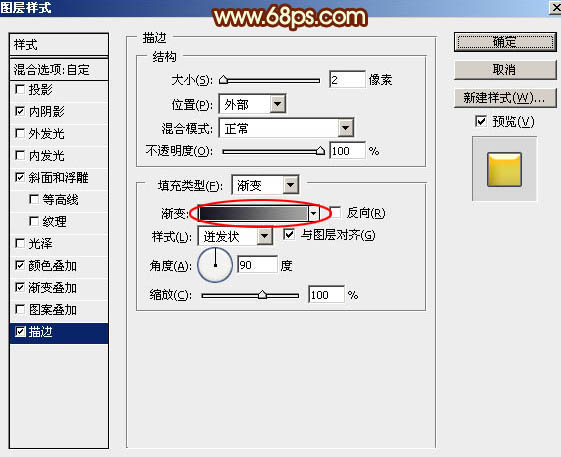
<图13>
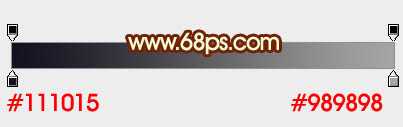
<图14>
7、确定后把混合模式改为“正片叠底”,填充改为:0%,效果如下图。

<图15>
8、按Ctrl + J 把当前图层复制一层,然后清除图层样式。
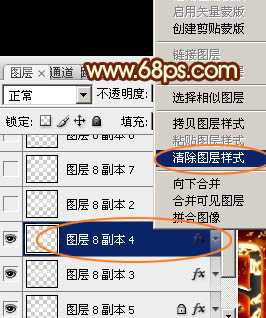
<图16>
9、再给当前图层设置图层样式:投影、外发光、斜面和浮雕、纹理。
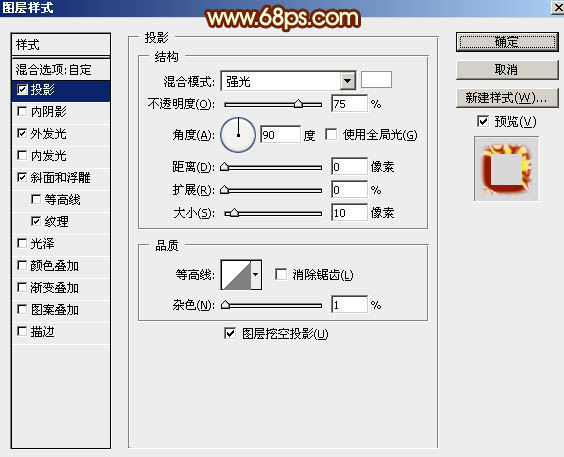
<图17>
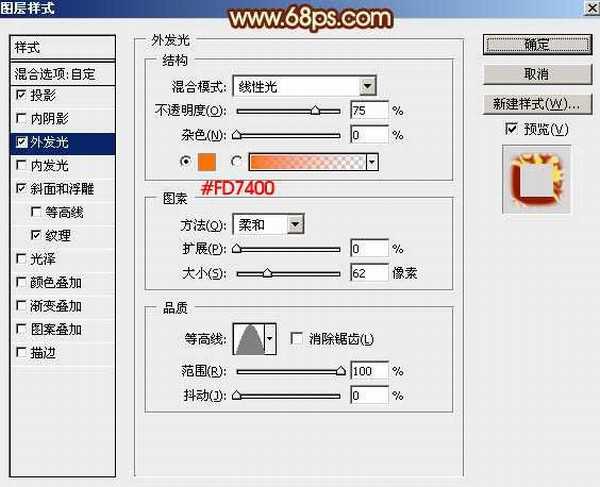
<图18>
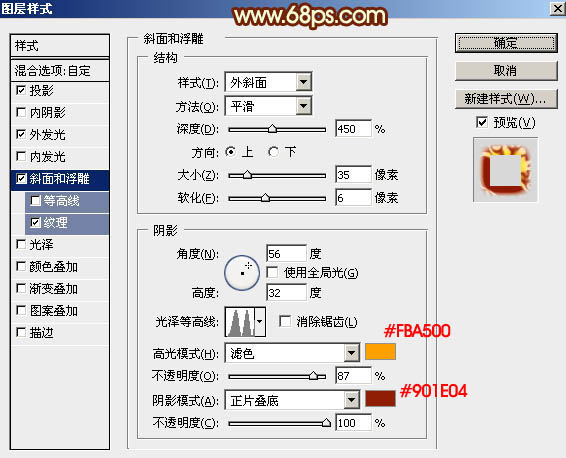
<图19> 上一页12 下一页 阅读全文
下一篇:用PS制作出漂亮的钻石效果文字