站长资源平面设计
Photoshop设计制作大气的国庆节钻石火焰字
钻石字非常华丽,火焰字非常热情奔放,两者结合在一起会是什么效果?下面我们就尝试在同一个文字上面应用两种文字效果!
最终效果
1、新建一个1000 * 550像素,分辨率为72的画布,背景填充黑色。
保存下图文字素材的大图,图片为PNG格式,用PS打开后拖到新建的画布里面,调整好位置如图1。 

<图1>
2、新建一个组,把文字图层复制一层,再把文字副本图层移到新建的组里面,把原文字图层隐藏。
双击图层面板文字副本图层缩略图载入图层样式,然后设置参数。
斜面和浮雕:在样式中选择“浮雕效果”,其它设置如图2。 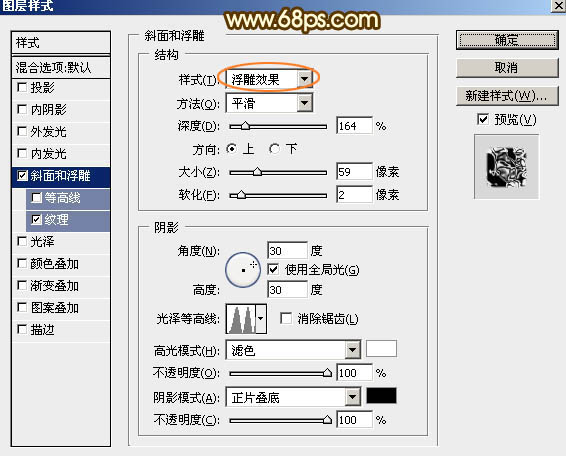
<图2>
纹理:图案选择PS自带的云彩图案,如果没有就把图案备份一下,然后选择复位图案即可找到,其它设置如下图。 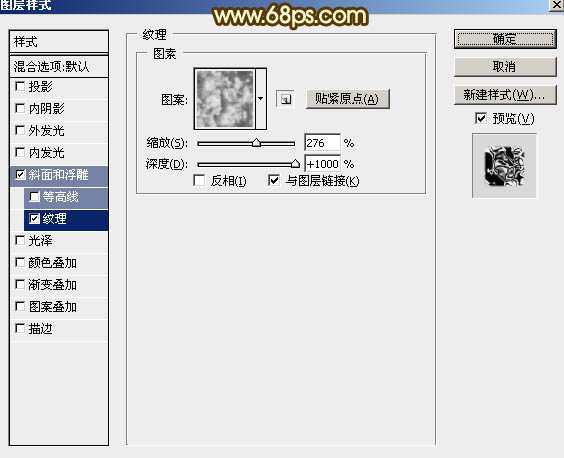
<图3>
确定后得到下图所示的效果。 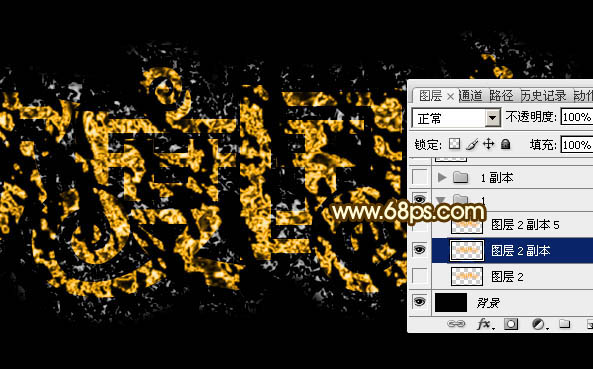
<图4>
3、按Ctrl + J 把当前图层复制一层,不透明度改为:60%,效果如下图。 
<图5>
4、纹理部分基本完成,下面来制作钻石字部分,需要完成的效果如下图。 
<图6>
5、新建一个组,把原文字图层复制一层,并移到新建的组里面,把下面的组隐藏,如下图。 
<图7>
6、给当前文字层添加图层样式(在设置样式之前需要先安装一个图案,点这里下载,解压后把文件直接拖到PS画布区域即可):
内阴影:颜色为:#895e2b,其它设置如下图。 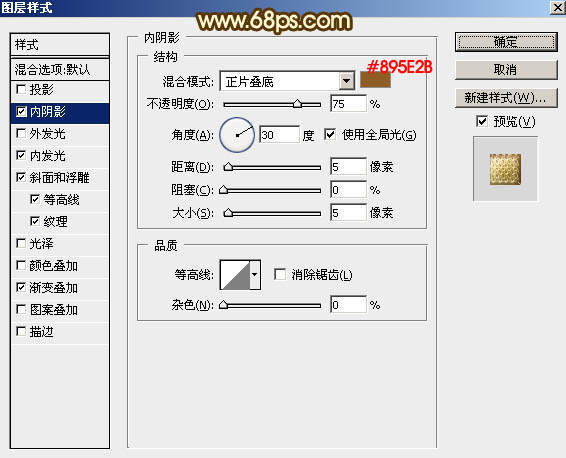
<图8>
内发光:颜色为:#fffec3,其它设置如下图。 
<图9>
斜面和浮雕: 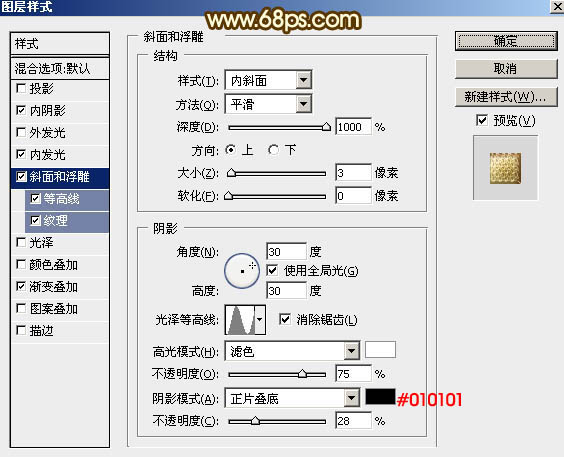
<图10>
等高线: 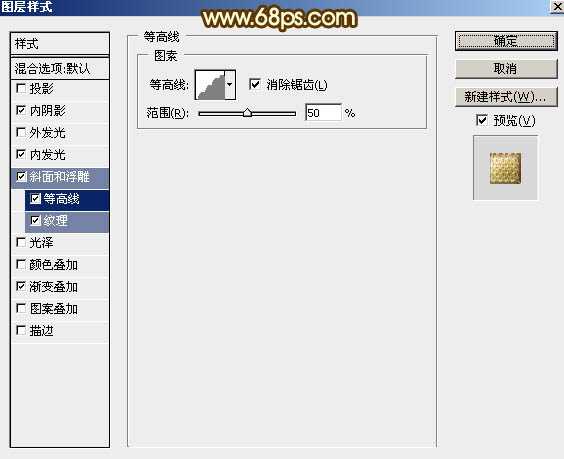
<图11>
纹理:选择刚才载入的图案,设置如下图。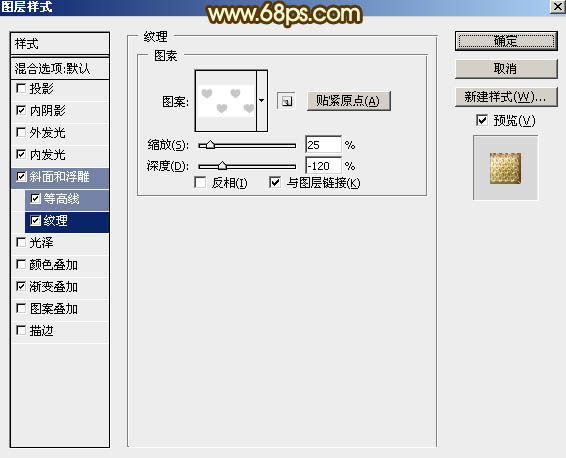
<图12>
渐变叠加: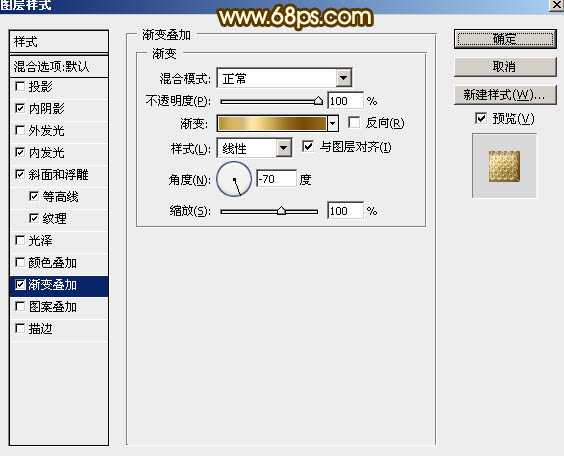
<图13> 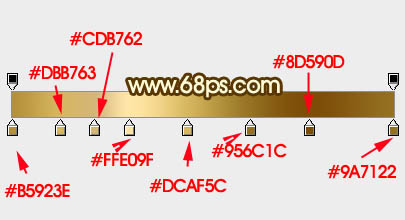
<图14>
确定后得到下图所示的效果:
<图15>
7、新建一个空白图层,把空白图层和文字图层选择,然后合并为一个图层。再选择菜单:滤镜 > 锐化 > USM锐化,参数设置如图16,确定后按Ctrl + F 加强一次,效果如图17。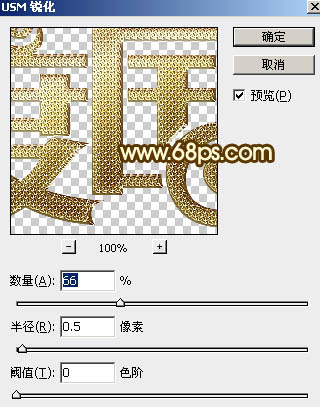
<图16> 
<图17>
上一页12 下一页 阅读全文
下一篇:ps简单制作漂亮的火焰字教程