站长资源平面设计
Photoshop设计制作飞溅的火熔岩字
简介熔岩字制作分为三部分:首先用一些喷溅素材变形贴到文字上面做出初步喷溅文字效果;然后用图层样式或素材给文字边缘增加一些细小的火焰;最后用渐变映射增加颜色,再整体锐化即可。 最终效果1、新建一个1250 * 850像素,分辨率为72的画布,确定后把背景填充黑色,如下图。 <图1> 2、打开文字素材(可以
熔岩字制作分为三部分:首先用一些喷溅素材变形贴到文字上面做出初步喷溅文字效果;然后用图层样式或素材给文字边缘增加一些细小的火焰;最后用渐变映射增加颜色,再整体锐化即可。
最终效果

1、新建一个1250 * 850像素,分辨率为72的画布,确定后把背景填充黑色,如下图。
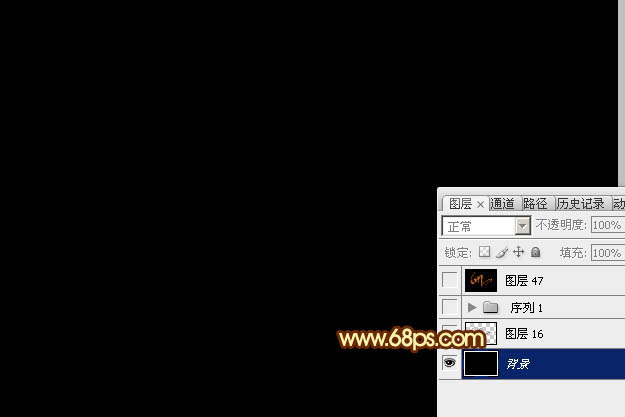
<图1>
2、打开文字素材(可以使用自己想要的文字素材),拖进来,放到底部作为参考,如下图。
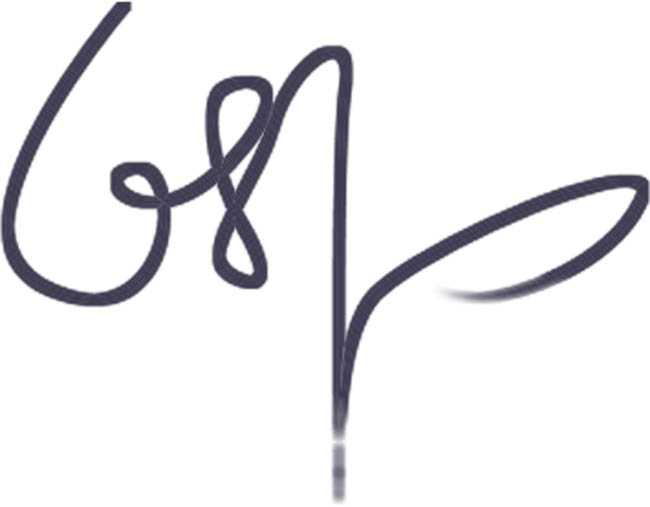
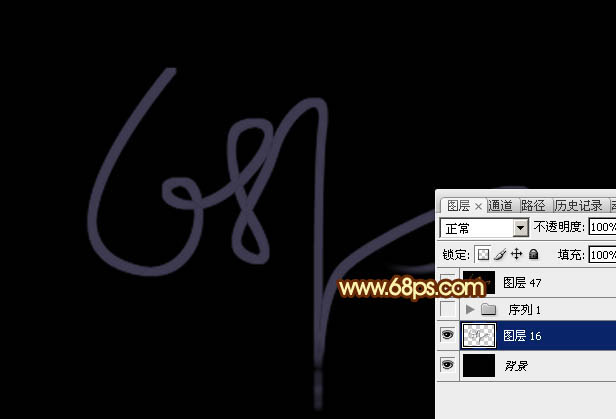
<图2>
3、打开第一张喷溅素材,拖进来,混合模式改为“变亮”,如图3。
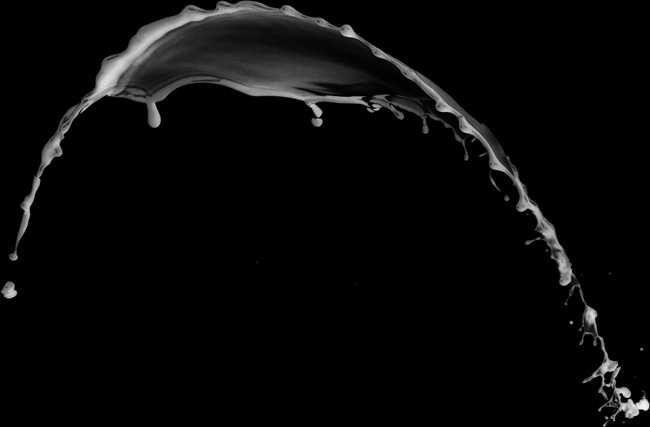

<图3>
4、把素材图片复制一层,原图层隐藏,对副本进行操作,按Ctrl + T 对喷溅素材进行变形处理,先调整好大小及角度,如下图。

<图4>
5、然后在方框内右键选择“变形”,如下图。

<图5>
6、按照纹理的轮廓调整各节点,大致跟文字吻合即可,然后回车确定。
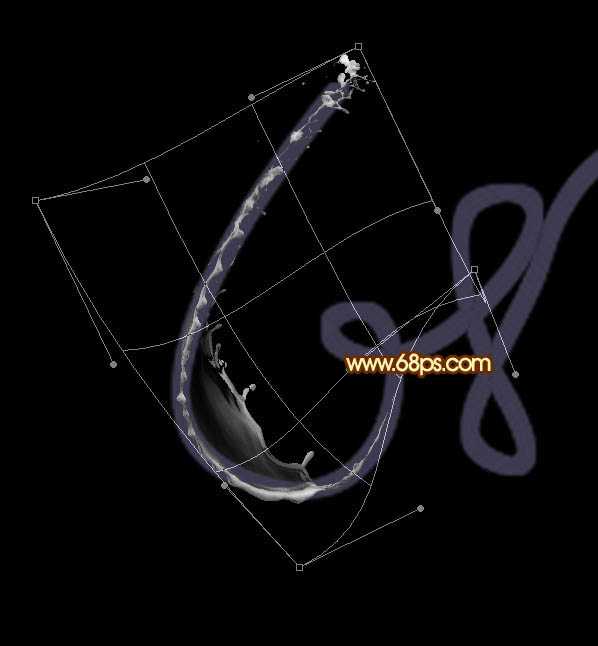
<图6>
7、下图是做好的效果,思路非常简单。

<图7>
8、同上的方法用喷溅素材的局部或全部来变形处理,把文字的每一段都贴上喷溅素材,过程如图8 - 12。


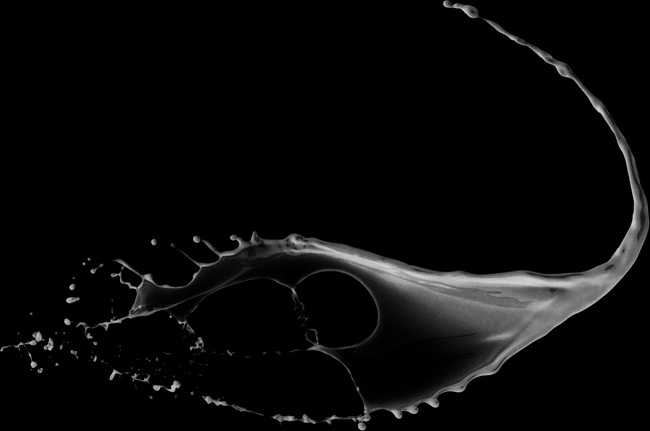
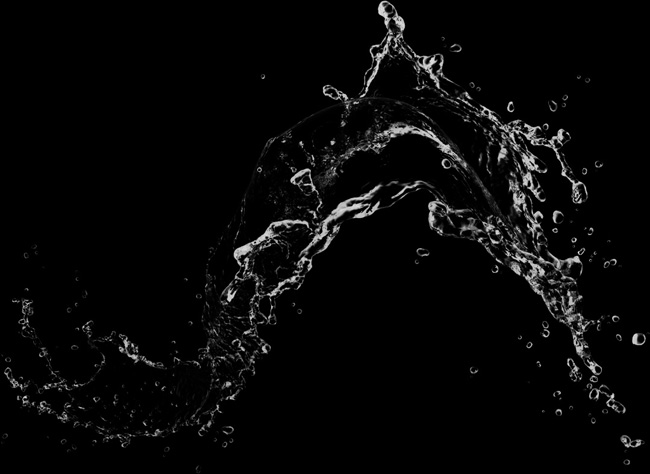
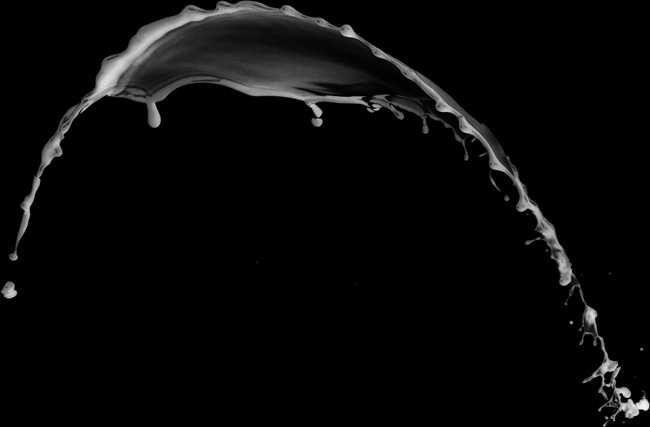


<图8>

<图9>

<图10>

<图11>

<图12> 上一页12 下一页 阅读全文
最终效果

1、新建一个1250 * 850像素,分辨率为72的画布,确定后把背景填充黑色,如下图。
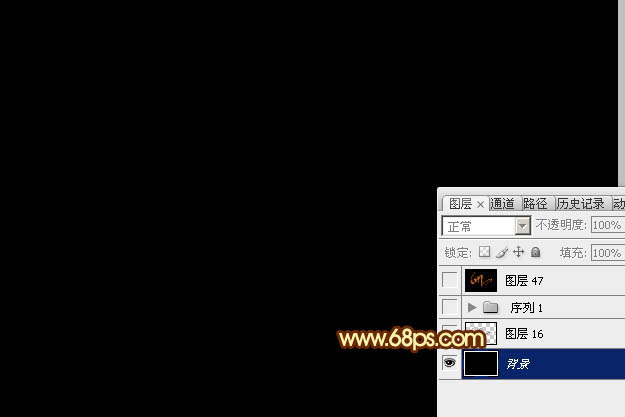
<图1>
2、打开文字素材(可以使用自己想要的文字素材),拖进来,放到底部作为参考,如下图。
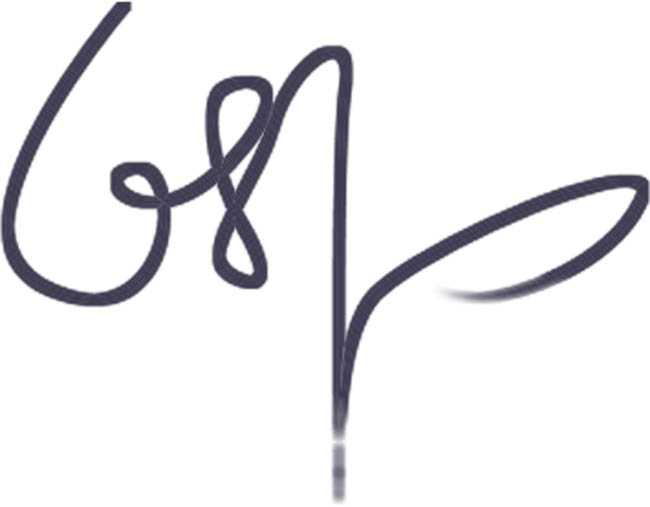
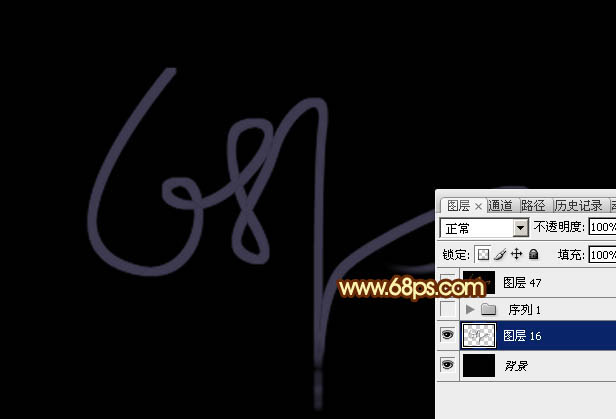
<图2>
3、打开第一张喷溅素材,拖进来,混合模式改为“变亮”,如图3。
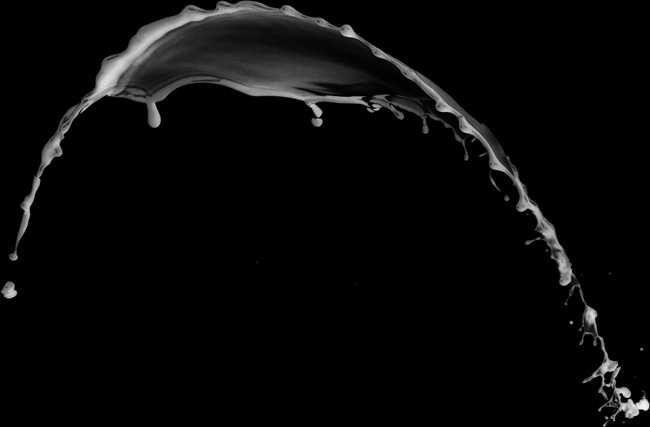

<图3>
4、把素材图片复制一层,原图层隐藏,对副本进行操作,按Ctrl + T 对喷溅素材进行变形处理,先调整好大小及角度,如下图。

<图4>
5、然后在方框内右键选择“变形”,如下图。

<图5>
6、按照纹理的轮廓调整各节点,大致跟文字吻合即可,然后回车确定。
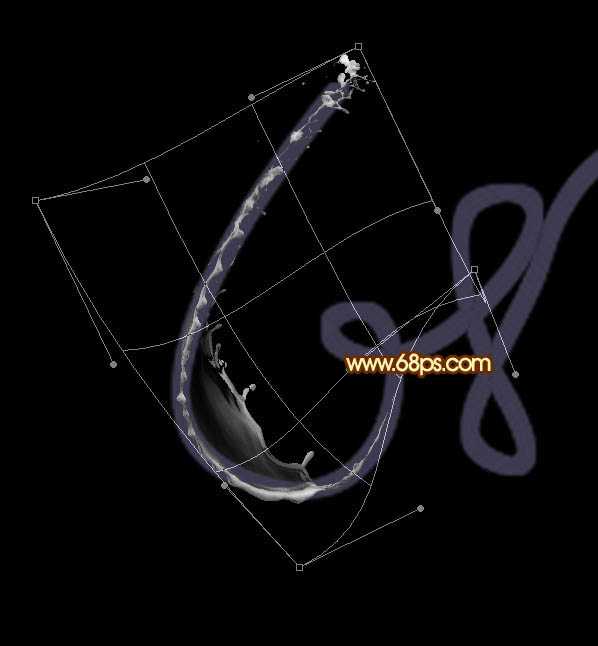
<图6>
7、下图是做好的效果,思路非常简单。

<图7>
8、同上的方法用喷溅素材的局部或全部来变形处理,把文字的每一段都贴上喷溅素材,过程如图8 - 12。


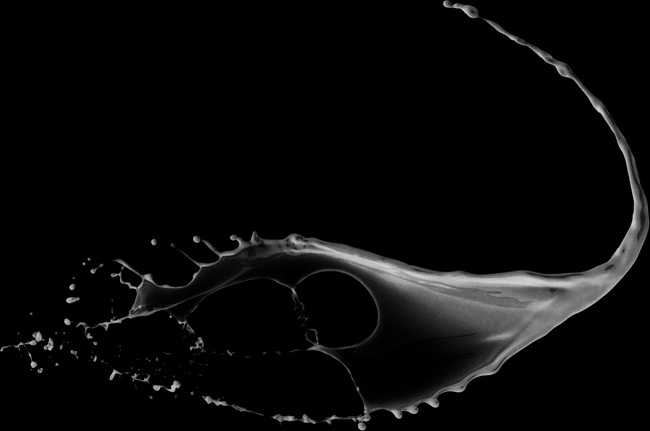
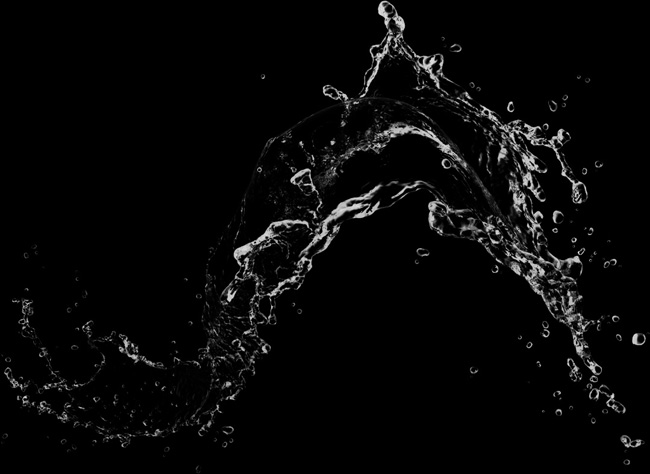
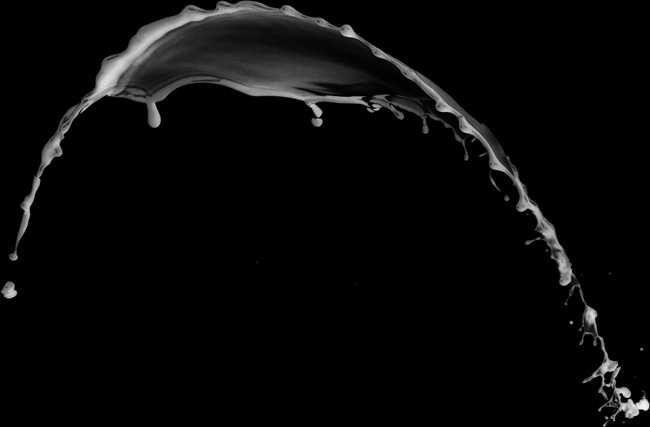


<图8>

<图9>

<图10>

<图11>

<图12> 上一页12 下一页 阅读全文