站长资源平面设计
PS利用滤镜设计制作漂亮的霓虹光丝文字
简介作者制作光丝的方法非常不错。过程:先用一组滤镜把文字转为单色光丝;然后在通道中把光丝提取出来,并在图层面板重新填色;再用图层样式给光丝上色;最后用图层叠加增加发光效果即可。 最终效果1、在PS中新建一个文档,文档大小宽900px,高600px,分辨率为72ppi。将白色背景填充为黑色。 在画布上新建
作者制作光丝的方法非常不错。过程:先用一组滤镜把文字转为单色光丝;然后在通道中把光丝提取出来,并在图层面板重新填色;再用图层样式给光丝上色;最后用图层叠加增加发光效果即可。
最终效果

1、在PS中新建一个文档,文档大小宽900px,高600px,分辨率为72ppi。将白色背景填充为黑色。 在画布上新建一个文字图层,写上你的内容主体。我在此用的是一款叫做Vrinda Bold的字体,你也可以用其他的字体,但注意字间距的最佳比例,以及文字尽量选择无衬线的字体。色彩选用白色。
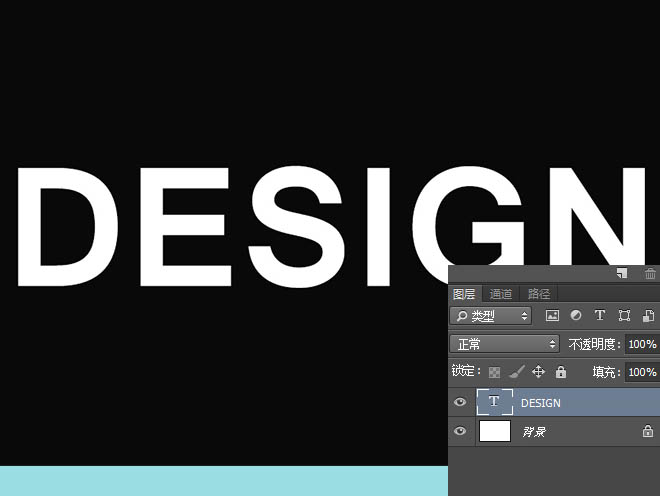
2、这时,选中文字层与背景层,使用快捷组合键“Ctrl+E”合并这两个图层。
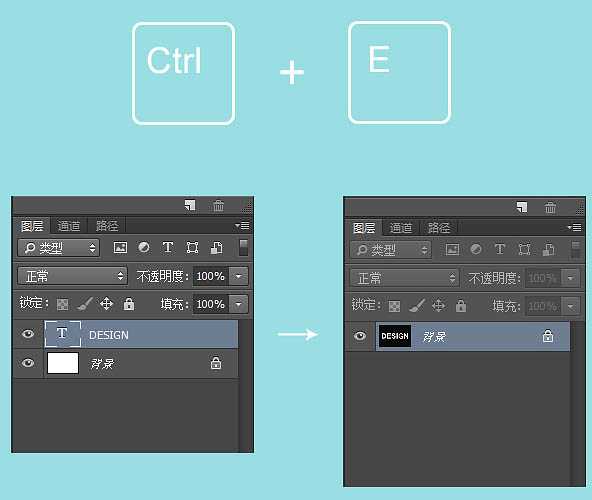
3、进入【滤镜>扭曲>波浪】,出现波浪滤镜的属性设置面板。在这个看似很复杂的操作面板上,其实并没有看起来那么神秘,我们只需要试着去调整其中的参数,就会在相应的预览框中看到预览效果。因此,我这里所提供的参数值只适用于本案例的情况,仅供参考。
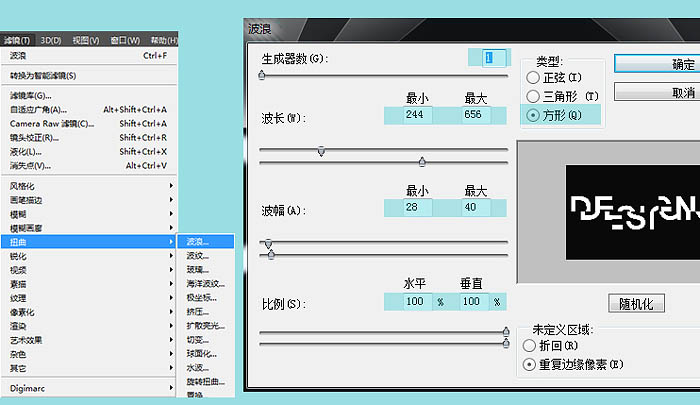
4、在视觉效果上,我认为错落有致,而又能辨认出文字本身为佳。根据你的理想造型,你可以利用滤镜的变化做出各种变化方案。
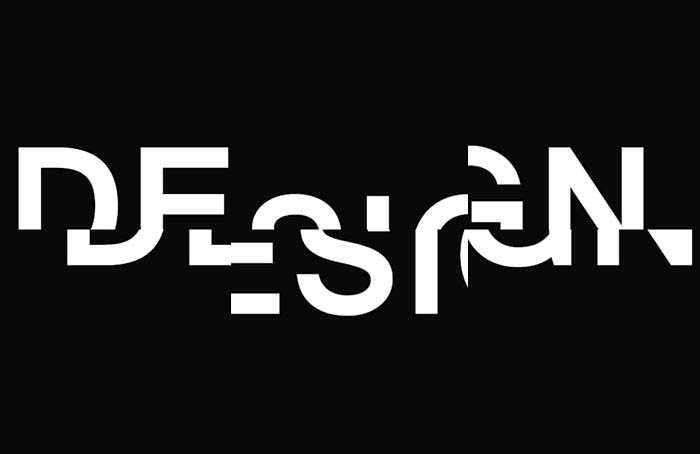
5、接下来让我们为文字继续添加一些特殊效果,这时,我们会用到另一个叫做碎片的滤镜。进入【滤镜>像素化>碎片】。碎片滤镜是一个不需要设置参数的滤镜,它的效果直接而显著。
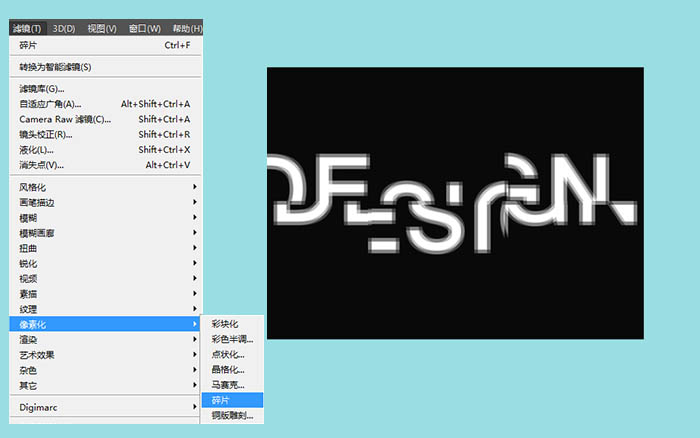
6、一开始我们就说过要做线框文字效果,没错,这一步将会运用照亮边缘滤镜将文字转化为线框。当然,你可以运用到其他的方法。 进入【滤镜>风格化>照亮边缘】,在照亮边缘的参数设置面板中,将边缘宽度设置为1,边缘亮度为6,平滑度为1。
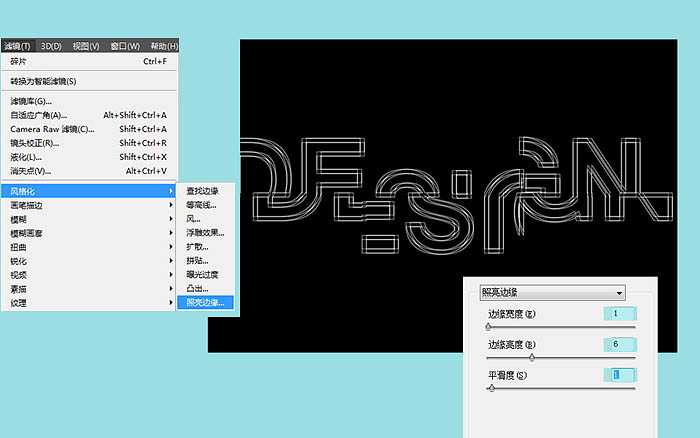
上一页12 下一页 阅读全文
最终效果

1、在PS中新建一个文档,文档大小宽900px,高600px,分辨率为72ppi。将白色背景填充为黑色。 在画布上新建一个文字图层,写上你的内容主体。我在此用的是一款叫做Vrinda Bold的字体,你也可以用其他的字体,但注意字间距的最佳比例,以及文字尽量选择无衬线的字体。色彩选用白色。
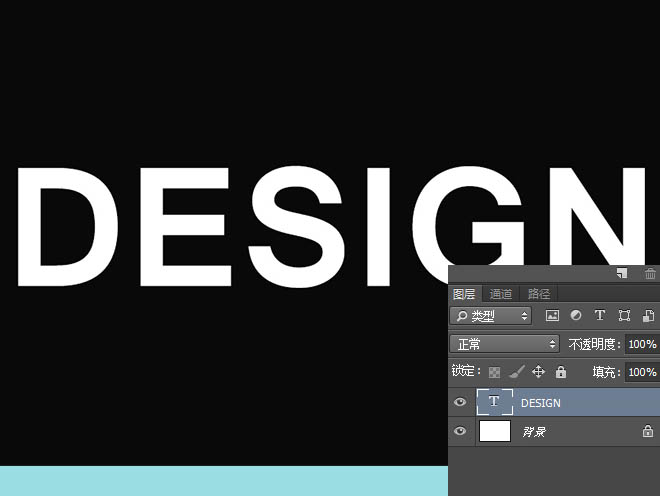
2、这时,选中文字层与背景层,使用快捷组合键“Ctrl+E”合并这两个图层。
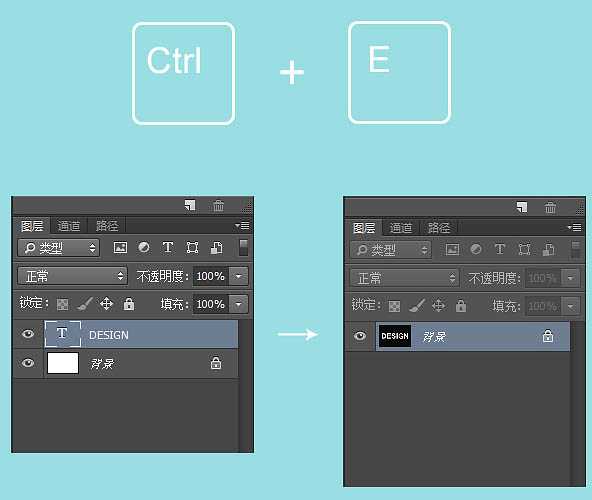
3、进入【滤镜>扭曲>波浪】,出现波浪滤镜的属性设置面板。在这个看似很复杂的操作面板上,其实并没有看起来那么神秘,我们只需要试着去调整其中的参数,就会在相应的预览框中看到预览效果。因此,我这里所提供的参数值只适用于本案例的情况,仅供参考。
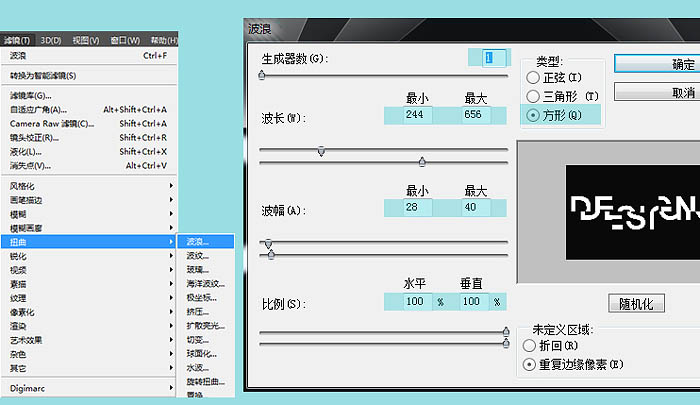
4、在视觉效果上,我认为错落有致,而又能辨认出文字本身为佳。根据你的理想造型,你可以利用滤镜的变化做出各种变化方案。
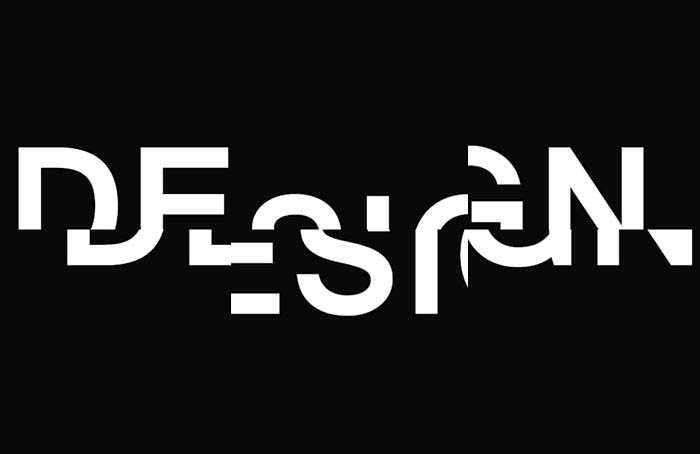
5、接下来让我们为文字继续添加一些特殊效果,这时,我们会用到另一个叫做碎片的滤镜。进入【滤镜>像素化>碎片】。碎片滤镜是一个不需要设置参数的滤镜,它的效果直接而显著。
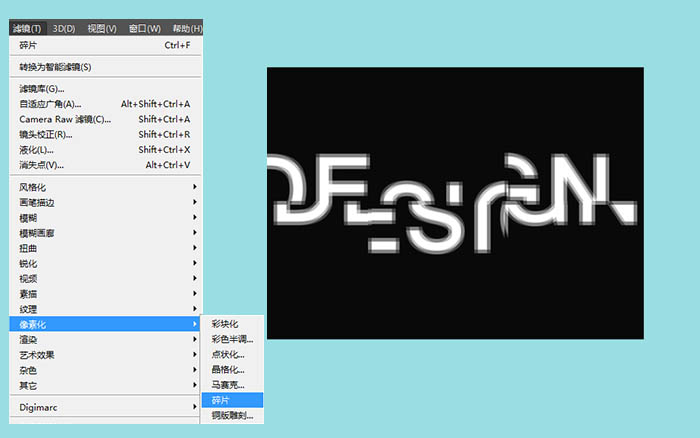
6、一开始我们就说过要做线框文字效果,没错,这一步将会运用照亮边缘滤镜将文字转化为线框。当然,你可以运用到其他的方法。 进入【滤镜>风格化>照亮边缘】,在照亮边缘的参数设置面板中,将边缘宽度设置为1,边缘亮度为6,平滑度为1。
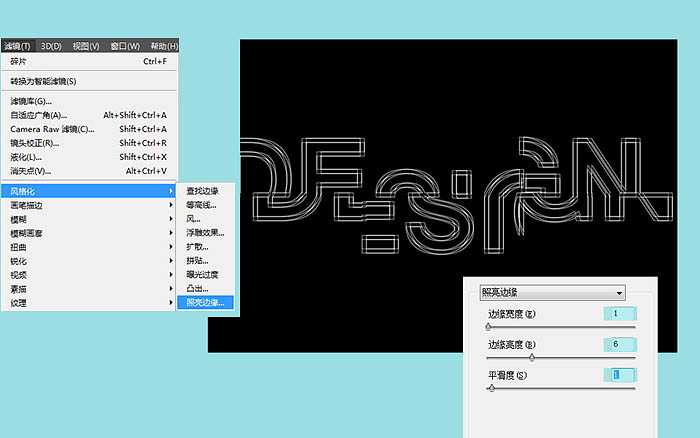
上一页12 下一页 阅读全文