站长资源平面设计
Photoshop使用素材制作绚丽的光线效果艺术字教程
简介这篇教程是向官方的朋友介绍利用Photoshop使用素材制作绚丽的光线效果艺术字过程,教程实用性很强,制作出来的文字真的很漂亮,推荐给官方的朋友,喜欢的朋友一起来学习吧在!最终效果1、打开背景素材。2、打开岩石素材,选择快速选择工具创建一些选区,如图所示。3、复制石块图层并粘贴到之前的操作文
这篇教程是向的朋友介绍利用Photoshop使用素材制作绚丽的光线效果艺术字过程,教程实用性很强,制作出来的文字真的很漂亮,推荐给的朋友,喜欢的朋友一起来学习吧在!










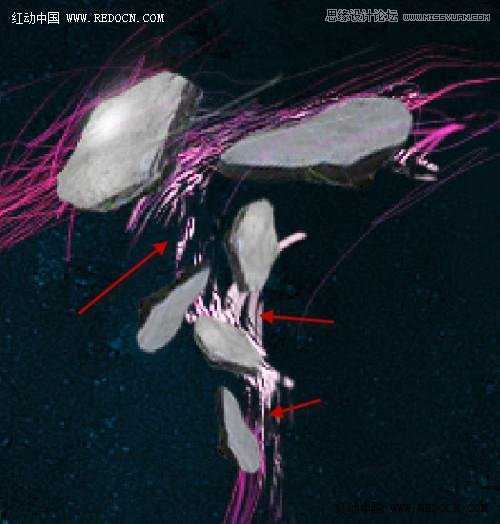
最终效果

1、打开背景素材。


2、打开岩石素材,选择快速选择工具创建一些选区,如图所示。


3、复制石块图层并粘贴到之前的操作文档,用自由变换工具调整石块大小并旋转到对应位置,效果如下。

4、多复制几次岩石层,自由变换一下,放在画布周围,形成字母“T”,如图所示。

5、继续相同的操作,形成其余部分的字母,这里是“TEXT”,效果如下。

6、现在,最有趣的部分,我们准备绘制一些线条效果!使用1px,90%硬度的画笔绘制如图所示的紫红色线条。

7、使用相同设置的笔刷,绘制另一些淡粉色的线条。

8、不断重复步骤,为所有的岩石字母添加类似的线条效果。
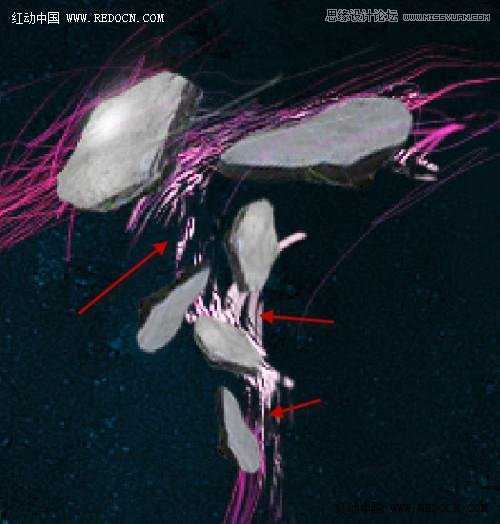
上一页12 下一页 阅读全文