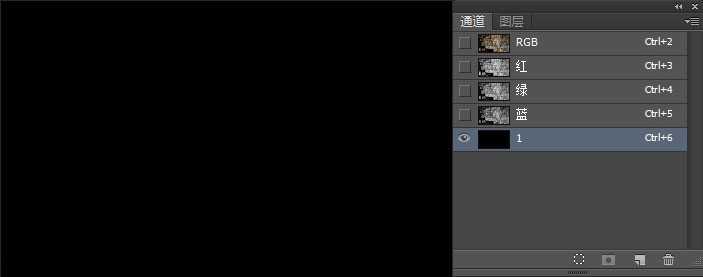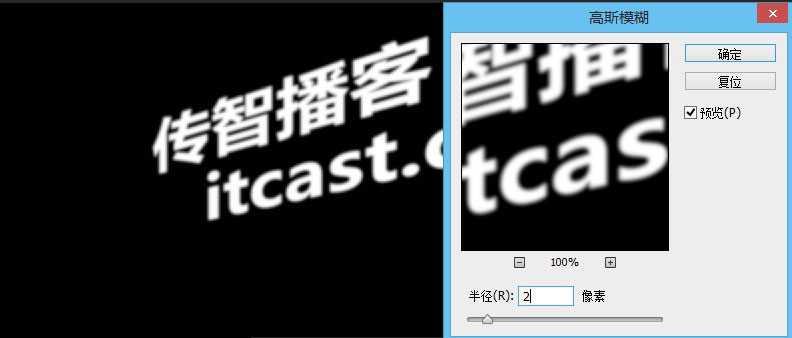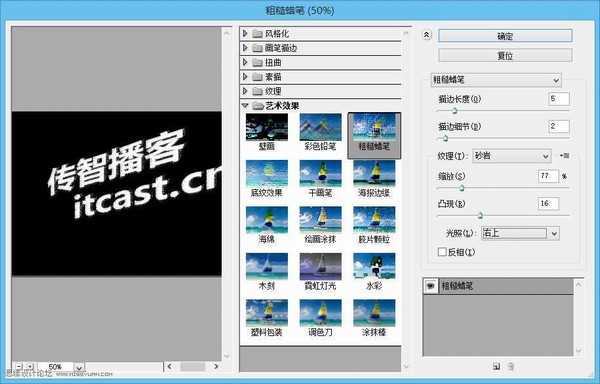站长资源平面设计
Photoshop制作颓废风格的墙面粉笔艺术字教程
简介本教程是向大家介绍利用Photoshop制作颓废风格的墙面粉笔艺术字过程,教程制作出来的效果很不错,给人一种怀旧的感觉。但颓废风格是主要的。制作难度不是很大,喜欢的朋友可以跟着一起来学习吧!先看一下显示的最终效果1、打开一张图片做为背景2、切换到通道面板,新建通道命名为1。3、前景色设为白色,输入
本教程是向大家介绍利用Photoshop制作颓废风格的墙面粉笔艺术字过程,教程制作出来的效果很不错,给人一种怀旧的感觉。但颓废风格是主要的。制作难度不是很大,喜欢的朋友可以跟着一起来学习吧!
先看一下显示的最终效果
1、打开一张图片做为背景
2、切换到通道面板,新建通道命名为1。
3、前景色设为白色,输入文字。输入完成Ctrl+D去掉选区
4、Ctrl+T给文本变形。
5、从新复制一个通道,备份一下,如果咱们做错了还可以从新回头改。
6、点击【滤镜>模糊>高斯模糊】设置如图
7、点击【滤镜>滤镜库>粗糙蜡笔】设置如图
8、按住ctrl键+鼠标点击通道1小窗口,将其载入选区
9、回到图层面板,新建图层,填充白色
10、将文字图层隐藏掉
上一页12 下一页 阅读全文
下一篇:教你用PS简单制作文字立体效果