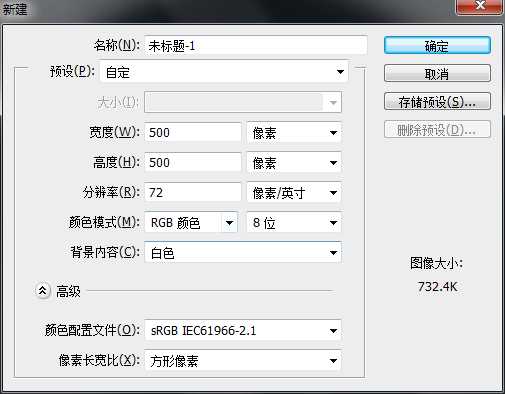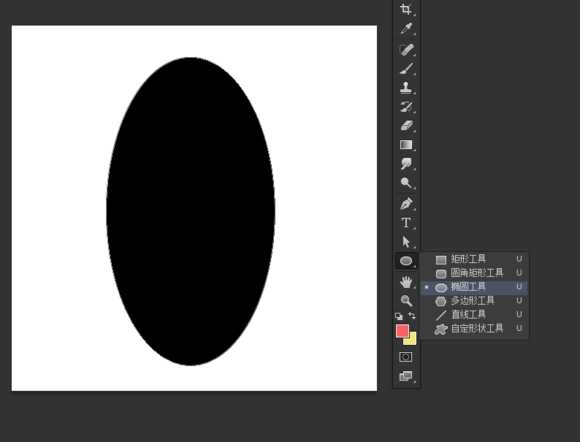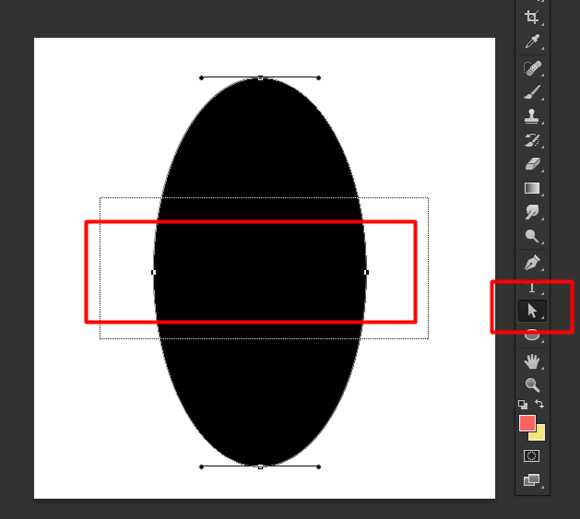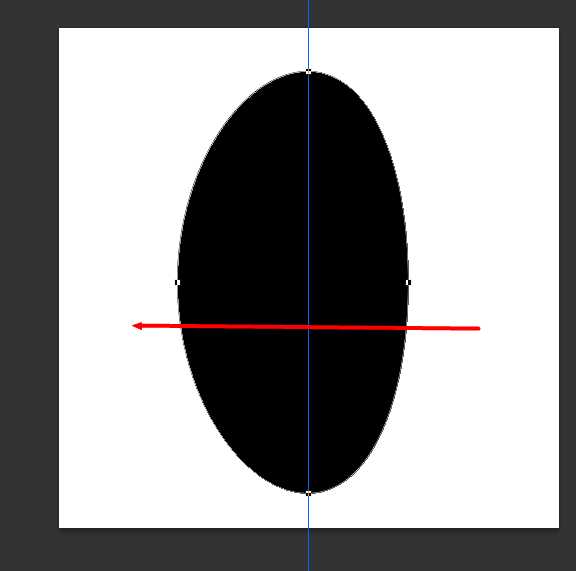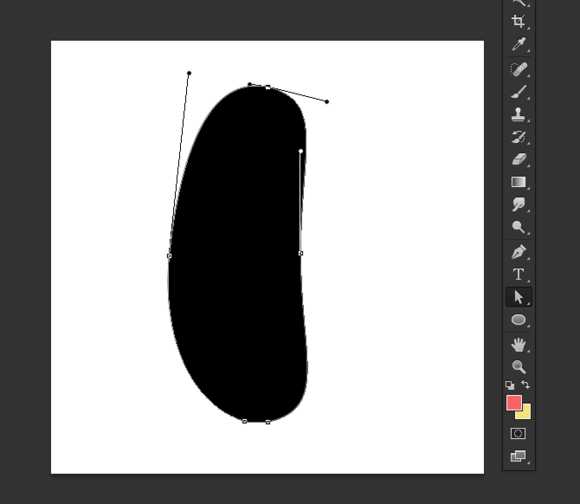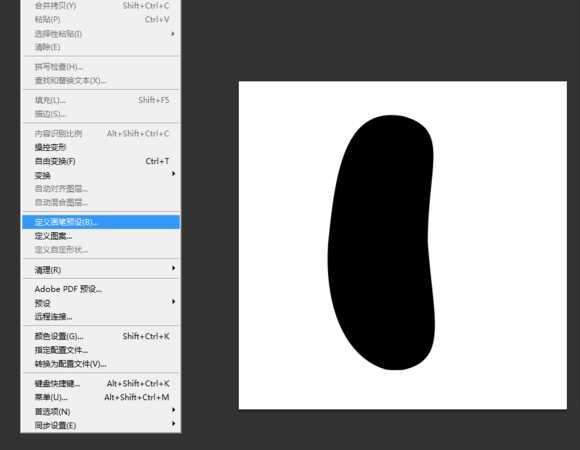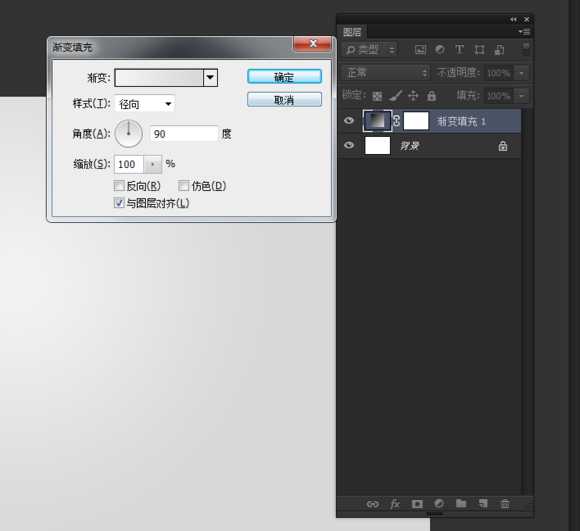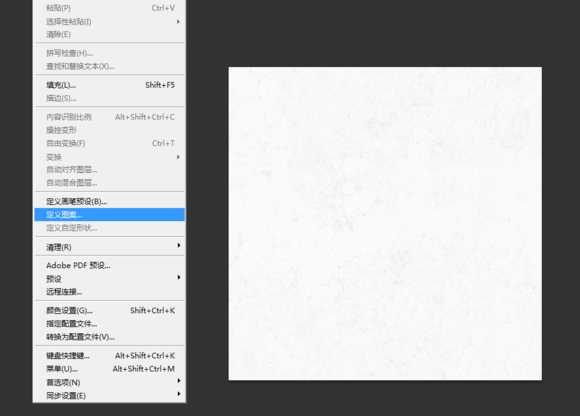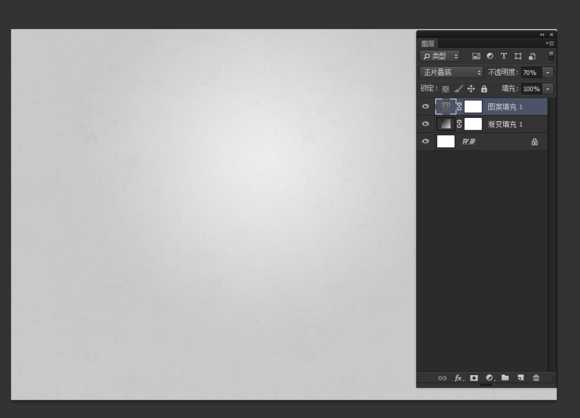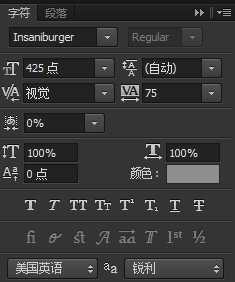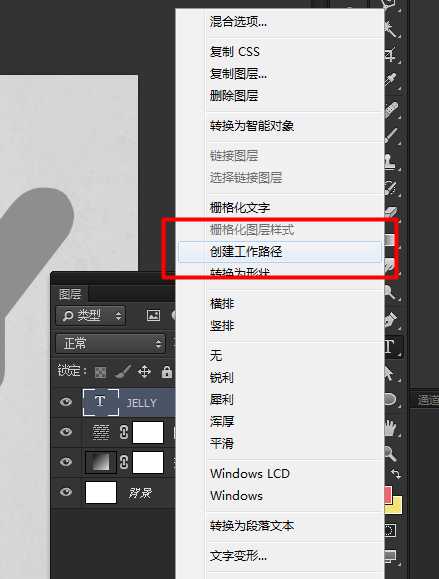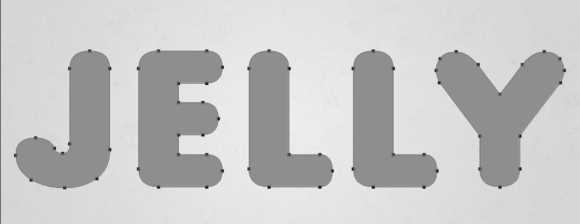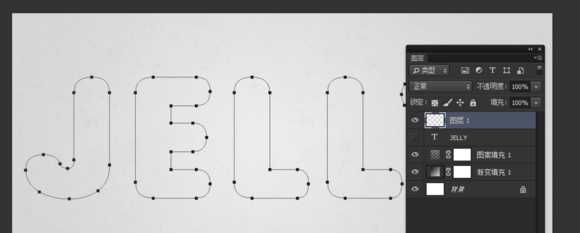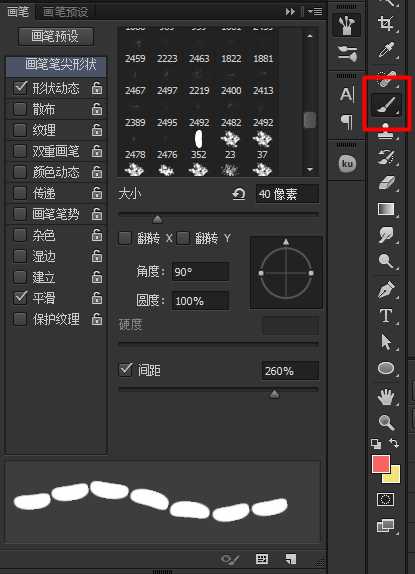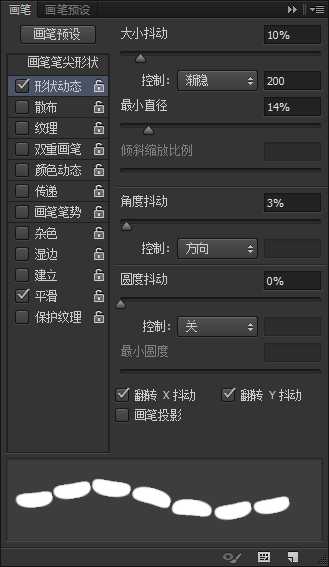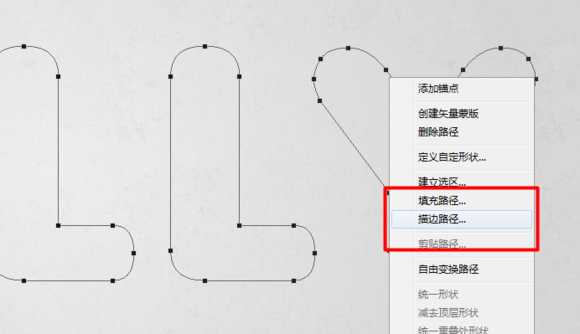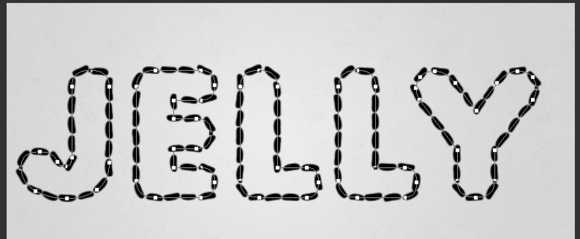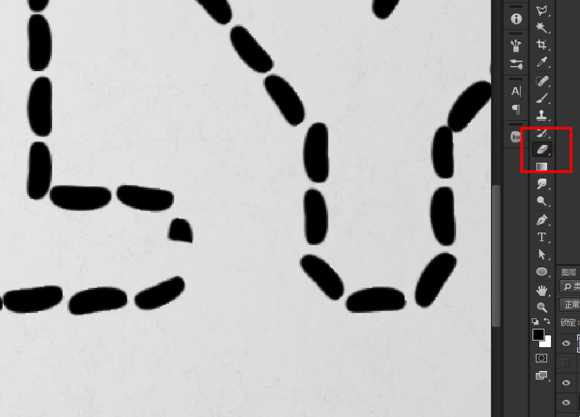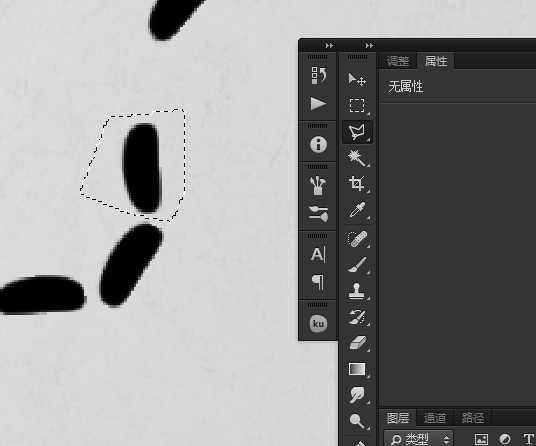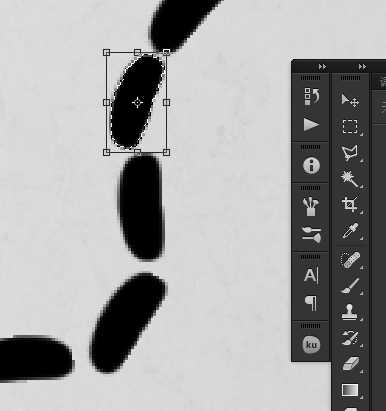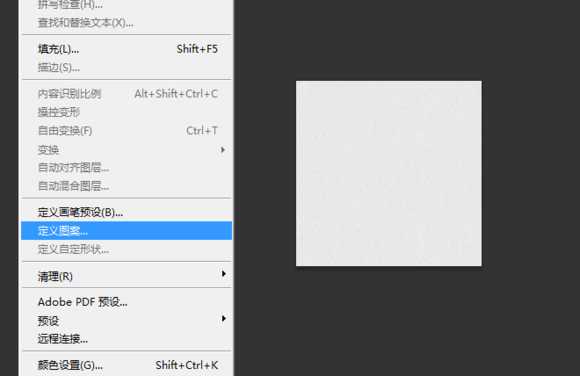站长资源平面设计
教你用PS制作漂亮的糖果堆积文字效果
简介本教程是教大家利用PS制作漂亮的糖果堆积文字效果过程,制作出来的文字非常漂亮可爱,教程难度不大,推荐给大家,喜欢的朋友可以学习一下!我们先来看看最终的效果图:效果图: 糖果堆积文字具体PS制作步骤如下:第一步:创建一个500*500的画布第二步:用椭圆工具创建一个圆,大小自己定,随意!!!
本教程是教大家利用PS制作漂亮的糖果堆积文字效果过程,制作出来的文字非常漂亮可爱,教程难度不大,推荐给大家,喜欢的朋友可以学习一下!我们先来看看最终的效果图:
效果图:
糖果堆积文字具体PS制作步骤如下:
第一步:创建一个500*500的画布
第二步:用椭圆工具创建一个圆,大小自己定,随意!!!
第三步:用直接选择工具框选中中间的锚点!
第四步:用方向键的左箭头键进行移动。
第五步:用直接选择工具移动锚点的方向线,耐心的调整形状!!!我做的有点丑!
第六步:调整好大概的形状,如果你不能确定什么形状,你可以上网搜各种豆类的形状来模仿!
调整后,在菜单栏,编辑——定义画笔预设那里定义为画笔!!
第七步:创建一个1250*850大小的画布,添加个渐变填充调整层,颜色自己看着办!!!第八步:打开素材里面的背景素材,然后定义为图案!
第九步,添加一个图案填充调整层,图案选择我们刚刚定义的纹理。混合模式为正片叠低,不透明度随意调整!
第十步:载入教程提供的字体,然后调整大小,调整字距,颜色随意,
第十一步:单击字体图层然后右键,选择创建工作路径。
第十二步:创建工作路径后,关闭字体层,然后创建一个空白图层第十三步:选择画笔,打开画笔选项,(窗口——画笔),设置如图所示!
第十四步:选择钢笔工具,然后在路径上右键,选择描边路径。
第十五步:描边完我们可以看到一些地方会产生重叠的区域,这时我们应该解决掉它
第十六步:选择橡皮擦工具,擦掉重叠的地方。
第十七步:选择合适的形状,然后复制移动到空缺的地方。不过要注意这些都要合并成一个图层。
第十八步:打开素材包下的字体纹理素材,定义为纹理。
上一页12 下一页 阅读全文