站长资源平面设计
PS创建一个神话般的指甲油文字效果技巧详介
对于Photoshop初学者,您将学习如何使用基本的融合和矢量形状的建筑技术以及一些复杂的线性渐变,并且实时角功能创建的指甲油瓶盖。接下来,您将学习如何创建一个粉红色的艺术画笔,一个简单的背景和流畅的一段文字。充分利用外观面板和探路者面板中,您将学习如何添加阴影和亮点为您的文本片段。最后,您将学习如何添加一些指甲油滴和一堆微妙的闪闪发光的斑点。

创建一个新文档,并设置网格 打控制-N来创建一个新的文档。选择像素从单位下拉菜单中,输入600在宽度框中,655在高度框,然后单击高级按钮。选择RGB ,屏幕(72ppi) ,并确保该对齐新对象的像素网格框未被选中,然后单击OK(确定)。 使格(视图>显示网格)和对齐网格(视图>对齐到网格)。对于初学者,您将需要一个网格每一 个加入5px,所以干脆去编辑>首选项>指南>电网,输入5的网格线间隔框和1的细分盒。 你也应该打开信息面板(窗口>信息的实时预览与形状的大小和位置)。不要忘了度量单位的设置为像素编辑>首选项>单位>常规。所有这些选项会显著提高您的工作效率。
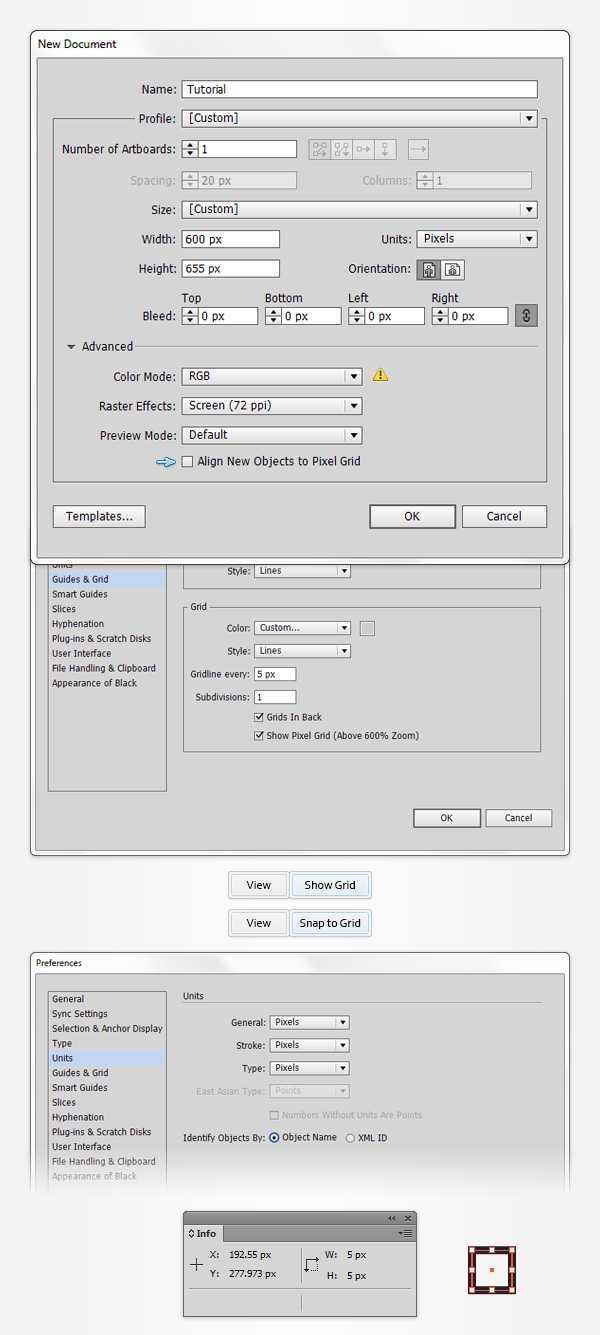
2,创建指甲油瓶盖 第1步 挑矩形工具(M) ,并专注于自己的工具栏。从行程中移除的颜色,然后创建一个40×75像素的矩形,在对齐网格功能将方便您的工作。 请确保你的形状保持选中,打开渐变面板(窗口>渐变)和只需点击渐变缩略图默认的黑色加上白色的线性渐变。设置角度为0度,则集中在渐变滑块。选择左侧的渐变滑块,设置颜色为R = 59 G = 55 B = 52,然后选择合适的渐变滑块,设置颜色为R = 72 G = 58 B = 56。重点在渐变条上,并可以点击它来添加一个新的渐变滑块。确保这种新的滑块被选中,在其颜色设置R = 136 G = 126 B = 117,专注于定位框(从渐变面板),并将其设置为10% 。请记住,从白色的数字渐变的图像代表位置的百分比,增加七个新的颜色滑块为您的梯度,并使用颜色和位置如下图所示的属性。到底你的矩形看起来应该如下图。
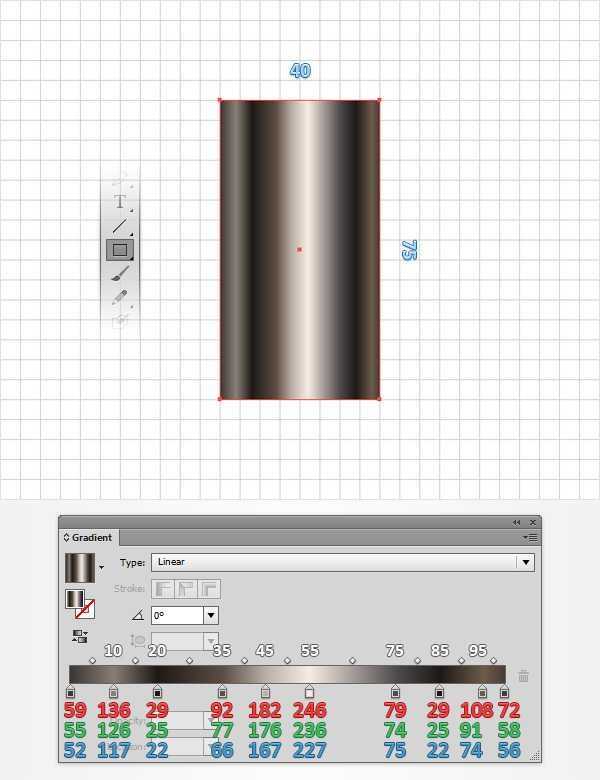
第2步 专注于你的矩形的顶边和挑选直接选择工具(A) 。选择这两个锚点,移动到控制面板,专注于角部分,并将其设置为加入5px。在最终的形状应该像在第二幅图像。
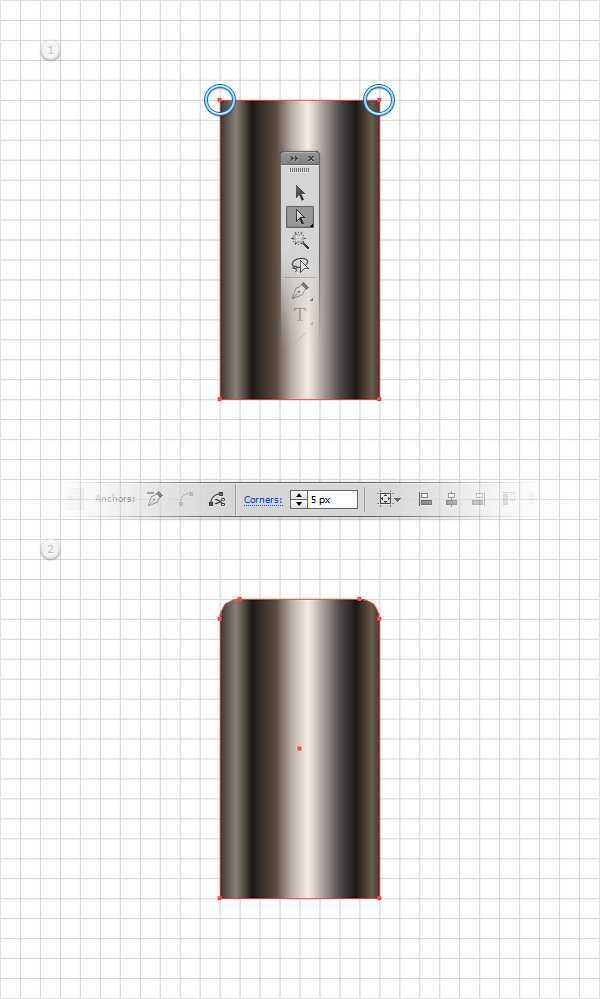
第3步 请确保您的形状仍处于选中状态,然后转到效果>扭曲>弧上。进入如下图所示的属性,单击OK(确定),然后转到对象>扩展外观。 移动到图层面板(窗口>图层),打开现有图层,双击您的形状,只是其重命名为“ 上限 “。
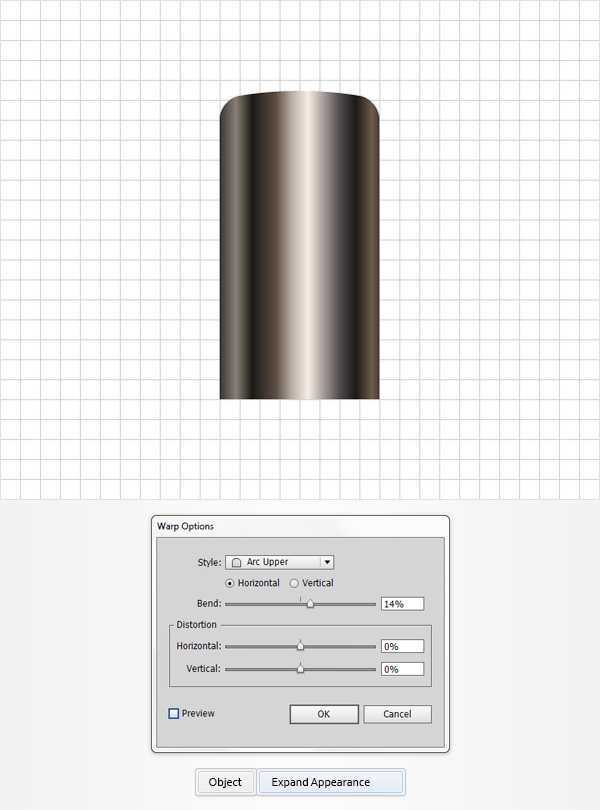
第4步 对于下面的步骤,您将需要一个网格每1px的,所以去编辑>首选项>指南与电网并输入1中的网格线间隔框。使用椭圆工具(L) ,创建一个40×6px的形状,如下所示的线性渐变填充它,并把它作为显示在下面的图像。
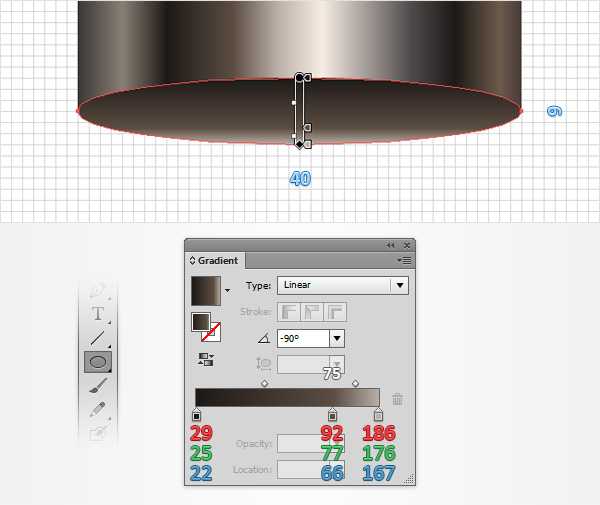
第5步 重新选择您的挤压圈,使在前面的副本(Ctrl-C组合>控制-F )。你的“选择它沿帽 “形状,打开探路者面板(窗口>探路者),然后单击负接待按钮。移动到图层面板,只需双击上产生的形状,并重新命名为“ 上限“。
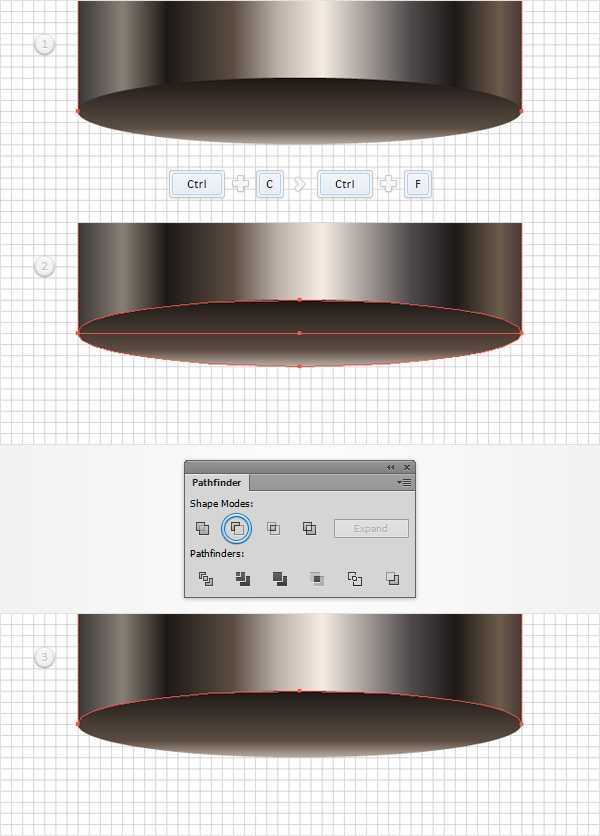
第6步 禁用对齐网格(视图>对齐到网格),然后去编辑>首选项>常规,并确保在键盘增量设置为1px的。重新选择你的“ 帽 “形状,使两个副本在前面(Ctrl-C组合>控制-F>控制-F )。选择顶部的副本,并简单地将其移动1像素使用的向上箭头按钮的键盘了。 重新选择在这个步骤做两个拷贝,然后单击负接待按钮,从探路者面板。 确保生成的形状保持选中,并集中在外观面板(窗口>外观)。选择现有的填充,配有一台白色取代现有的线性渐变(R = 255 G = 255 B = 255),然后只需点击“ 不透明度 “一段文字,打开透明度飞出面板。开启混合模式下拉菜单,然后选择覆盖。到底你的瘦,新的形状看起来应该在第三的形象。
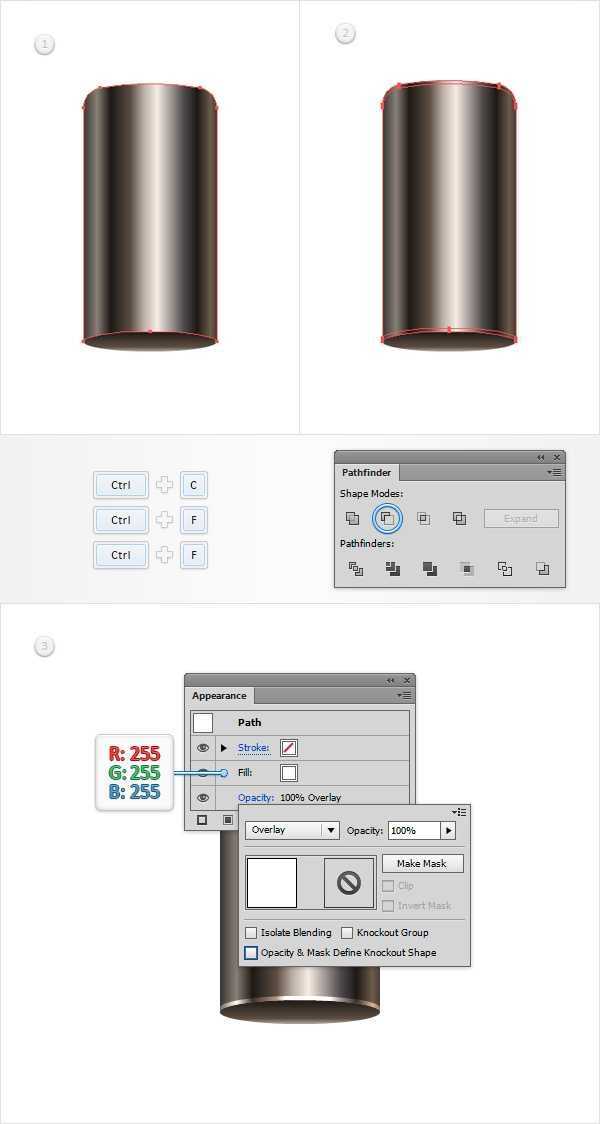
第7步 重新选择你的“ 帽 “形状,并在前面的副本(Ctrl-C组合>控制-F )。选择它,移动它2px的了然后做第二个副本在前面(Ctrl-C组合>控制-F)。选择这个新的副本并移动1像素了。 重新选择在这个步骤做两个拷贝,然后单击负接待按钮,从探路者面板。确保生成的形状保持选中,集中在外观面板中,设置填充颜色为白色,并改变其混合模式为叠加。
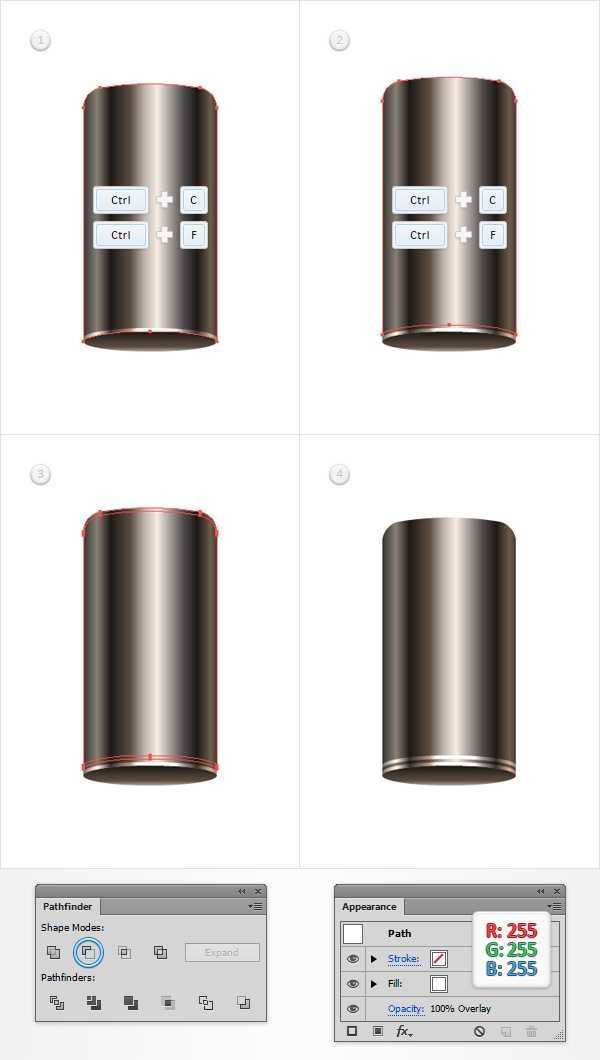
第8步 重新选择你的“ 帽 “形状,并在前面的副本(Ctrl-C组合>控制-F )。选择它,移动它4PX起来然后进行第二个副本在前面(Ctrl-C组合>控制-F)。选择这个新的副本并移动1像素了。 重新选择在这个步骤做两个拷贝,然后单击负接待按钮,从探路者面板。确保生成的形状保持选中,集中在外观面板中,设置填充颜色为白色,并改变其混合模式为叠加。
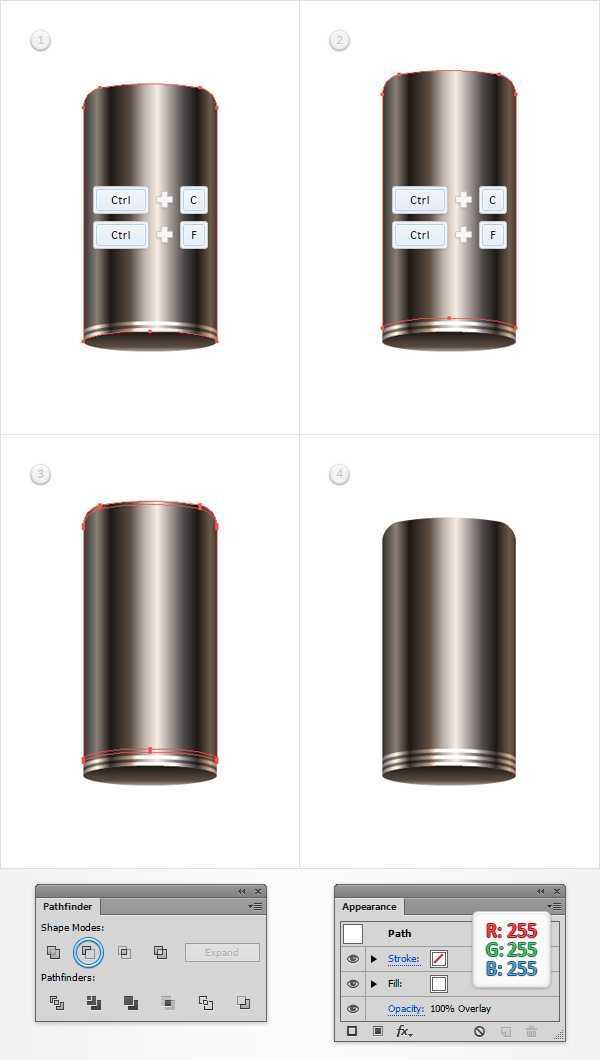
第9步 请确保您的“ 帽 “形状被选中,并在前面的两个副本(控制-C>控制-F>控制-F )。选择顶部的副本,将其移动1像素了。 重新选择的两个副本,并单击负接待按钮,从探路者面板。填补由此产生的形状,黑色(R = 0 G = 0 B = 0),降低其不透明度为25% ,改变混合模式为柔光。
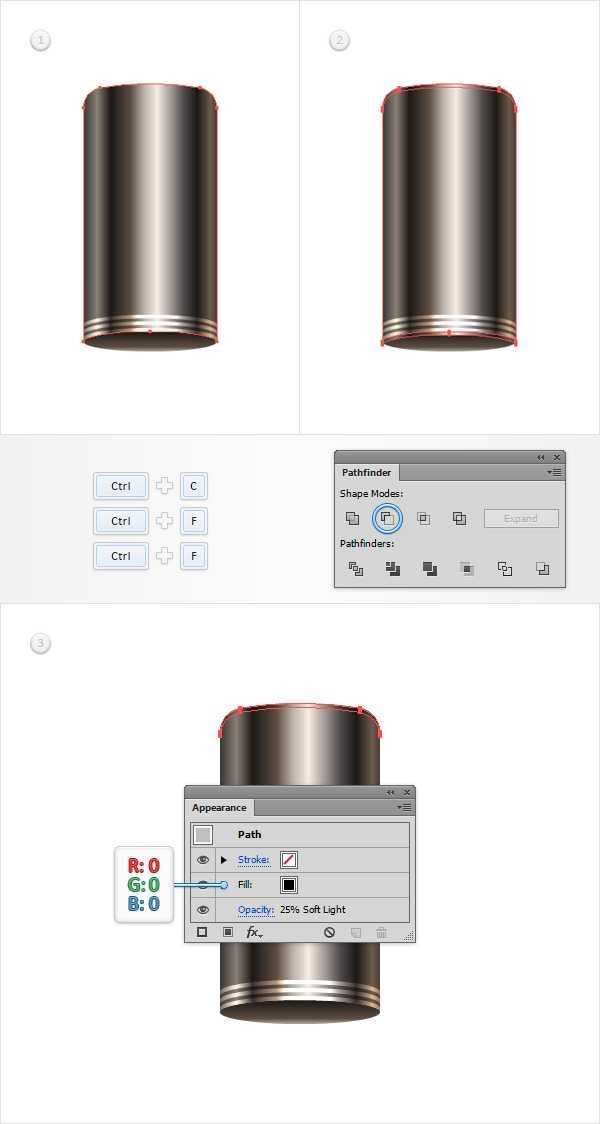
第10步 请确保您的“ 帽 “形状被选中,并在前面的两个副本(控制-C>控制-F>控制-F )。选择顶部的副本,并移动它2px的下降。 重新选择的两个副本,并单击负接待按钮,从探路者面板。填补由此产生的形状,黑色,降低其不透明度为25% ,改变混合模式为柔光。
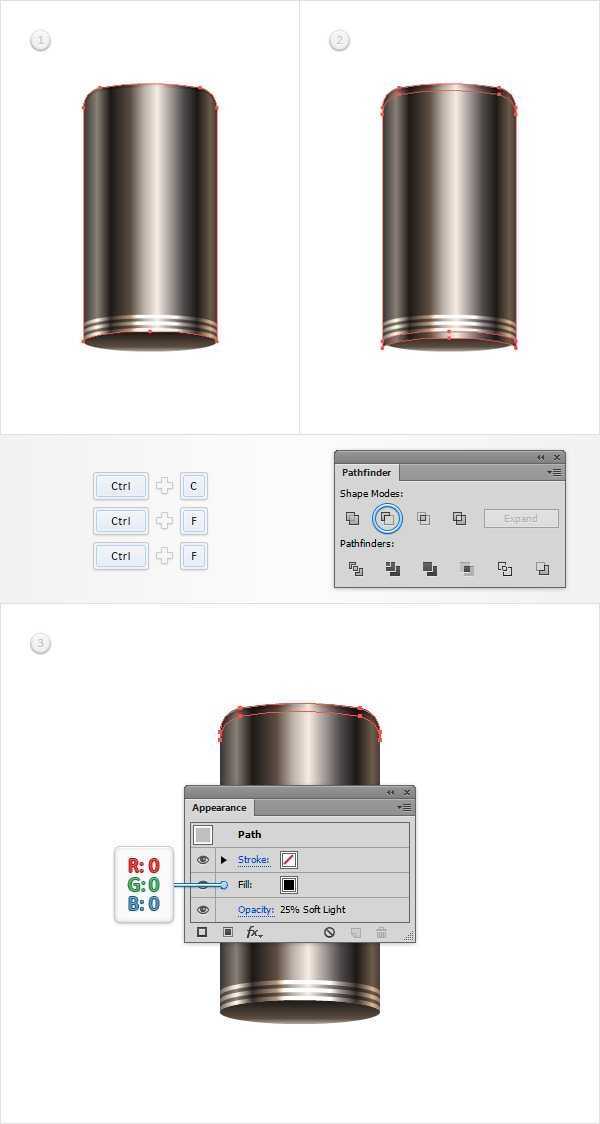
第11步 请确保您的“ 帽 “形状被选中,并在前面的两个副本(控制-C>控制-F>控制-F )。选择顶部的副本,并移动它的3px下来。 重新选择的两个副本,并单击负接待按钮,从探路者面板。填补由此产生的形状,黑色,降低其不透明度为25% ,改变混合模式为柔光。
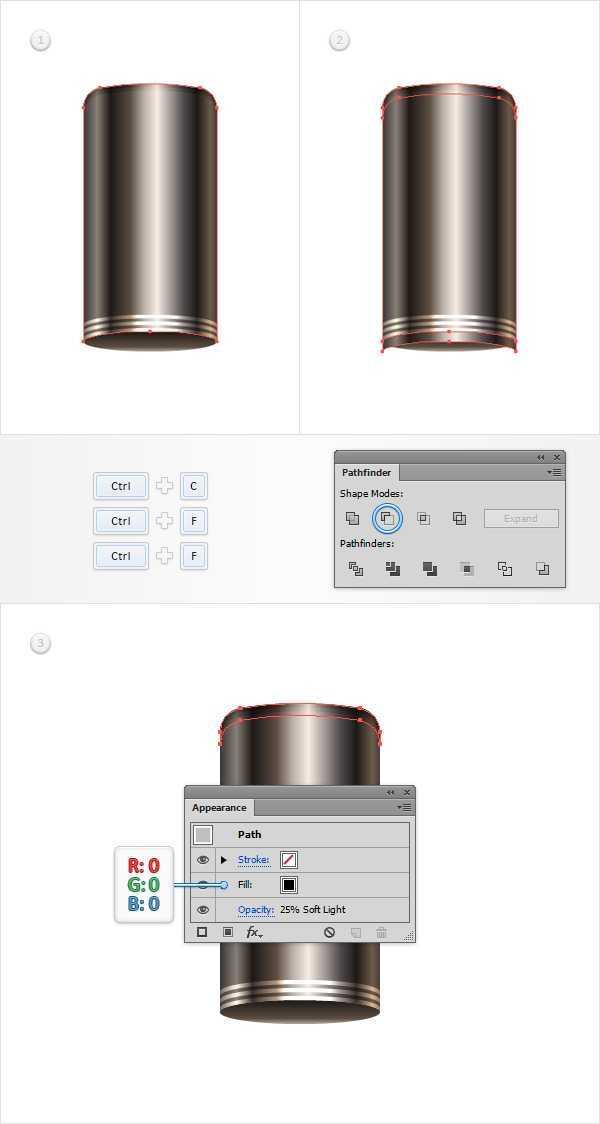
第12步 启用对齐网格(视图>对齐到网格)。使用矩形工具(M) ,创建一个6×50像素的形状,填写下面所示的线性渐变,并把它作为第一形象。着眼于这个新矩形的底边,并切换到直接选择工具(A) 。选择左侧的锚点并拖动它1像素到右侧,然后选择合适的锚点并拖动它1像素到左边。在结束的矩形应该变成拉伸梯形所示的第二图像。
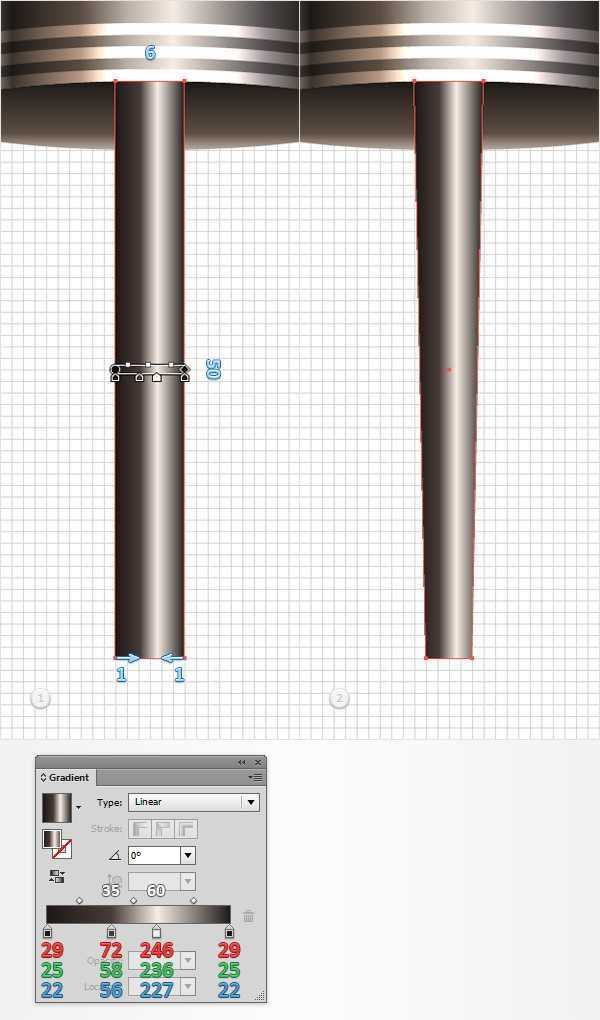
第13步 专注于你的拉伸梯形的底侧,并挑选直接选择工具(A) 。选择这两个锚点,移动到控制面板,专注于角部分,并将其设置为1像素。在最终的形状应该像在第二幅图像。
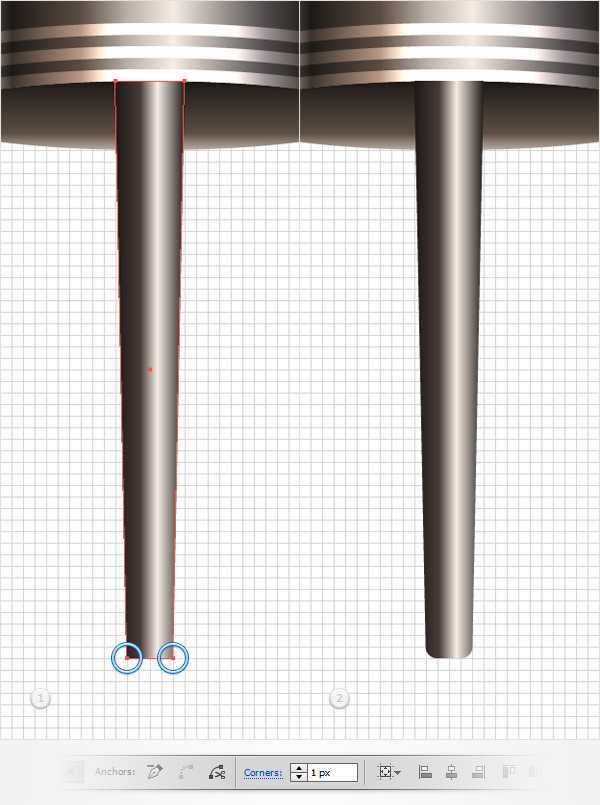
第14步 使用矩形工具(M) ,创建一个8×25PX形状,填写下面所示的线性渐变,并把它作为第一形象。围绕这一新的矩形的顶边,并切换到直接选择工具(A) 。选择左侧的锚点并拖动它2px的右边,然后选择合适的锚点并拖动它2px的到左边。到底事情看起来应该像在第二幅图像。
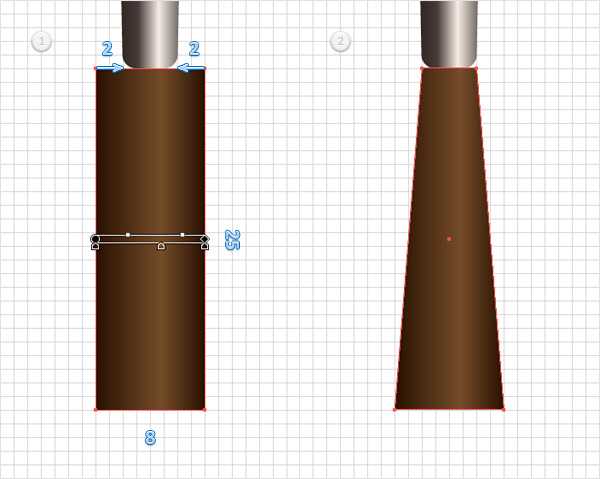
第15步 专注于你的棕色梯形的顶边和挑选直接选择工具(A) 。选择这两个锚点,移动到控制面板,专注于角部分,并将其设置为1像素。在最终的形状应该像在第二幅图像。
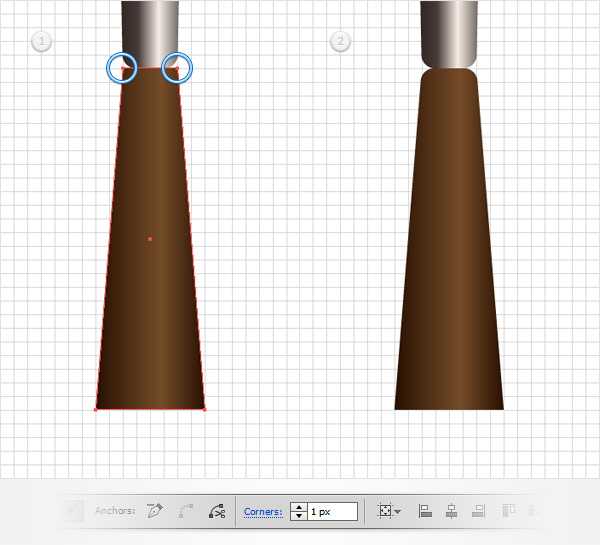
第16步 禁用对齐网格(视图>对齐到网格)。重新选择您的挤压圈,使两个副本在前面(Ctrl-C组合>控制-F>控制-F )。选择顶部的副本,并移动它2px的下降。 重新选择的两个副本,并单击负接待按钮,从探路者面板。确保生成的形状保持选中,把它前面(按住Shift键并按住Control] ),将填充色设置为黑色,降低其不透明度为30% ,改变混合模式为柔光。
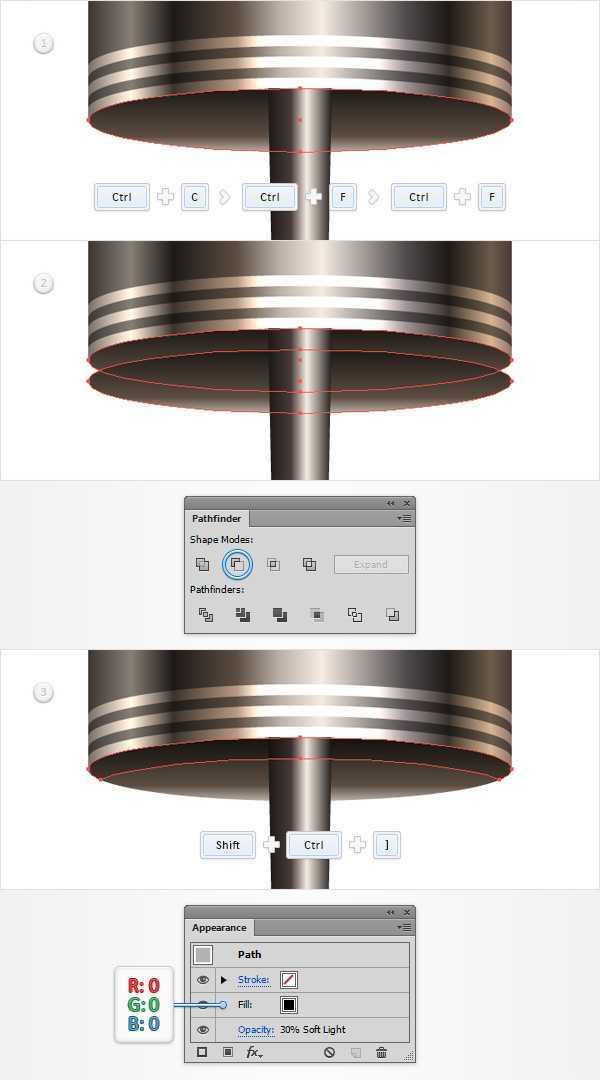
第17步 重新选择您的挤压圈,并在前面另外两个拷贝(Ctrl-C组合>控制-F>控制-F )。选择顶部的副本,将其移动1像素了。 重新选择的两个副本,并单击负接待按钮,从探路者面板。确保生成的形状保持选中,把它前面(按住Shift键并按住Control] ),将填充色设置为黑色,降低其不透明度为30% ,改变 混合模式为柔光。
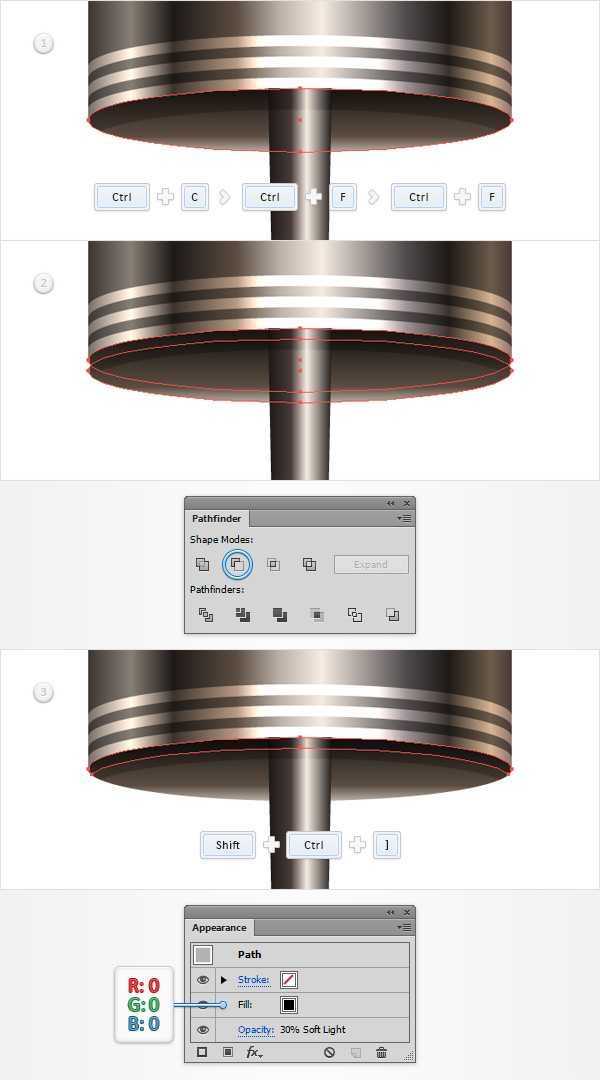
第18步 选择所有到目前为止,只是打制成形状控制-G为集团他们。移动到图层面板中,双击您新创建的组并重新命名为“ bottleCap “。

3,创建艺术画笔,并添加一个简单的背景 第1步 启用对齐网格(视图>对齐到网格),并返回到网格线间隔加入5px,所以干脆去编辑>首选项>参考线和网格,并输入5的网格线间隔框。 使用椭圆工具(L) ,创建一个85 X 10px的形状,并设置填充颜色为R = 227 G = 41 B = 106。切换到锚点工具(Shift-C键),并可以点击左侧和右侧锚点(在第一幅图像突出显示)。抢直接选择工具(A) ,选择左,右锚点(在第二幅图像突出显示),移动到控制面板,专注于角部分,并将其设置为1.5px。到底你的粉红色形状应该像在第三的形象。
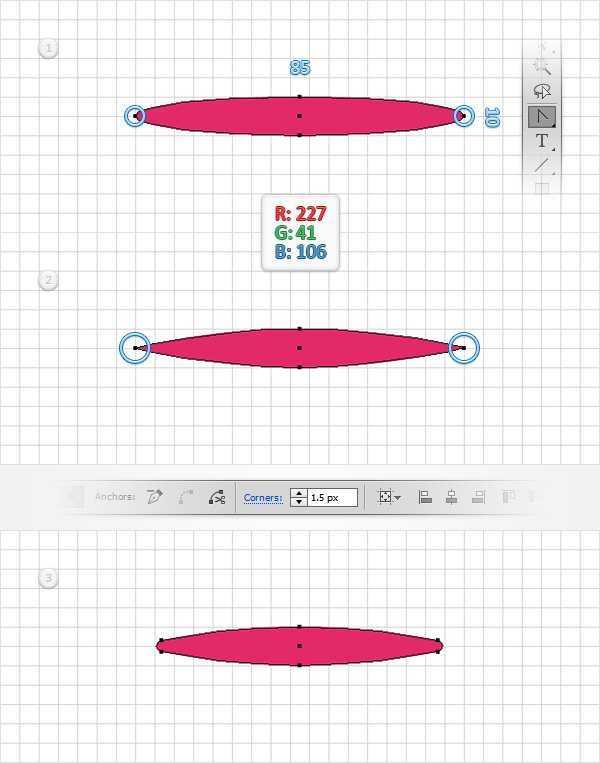
第2步 请确保您的粉红造型仍处于选中状态,打开画笔面板(窗口>笔刷),然后单击新建画笔按钮。检查的艺术画笔复选框,然后单击OK(确定),打开艺术画笔选项窗口。输入“ 粉红色的“ 名称框,然后单击OK(确定)按钮。一旦你可以看到你里面的新的艺术画笔笔刷面板中,您可以从您的画板移除粉红色的形状。
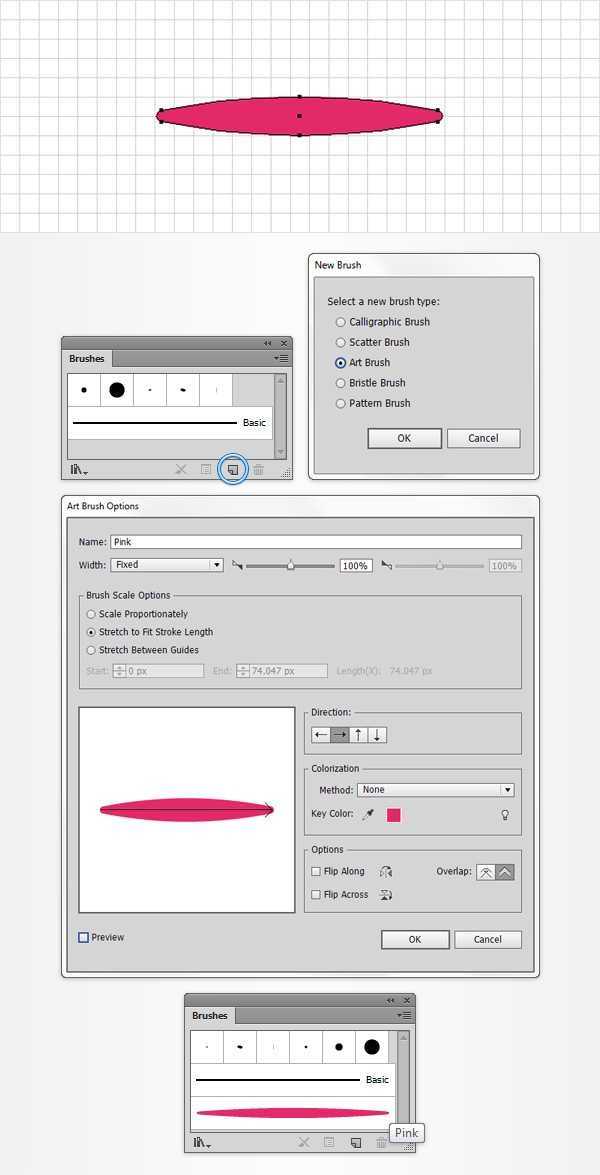
第3步 挑 矩形工具(M) ,简单地点击你的画板来打开 矩形 窗口。进入 610 在 宽度框中,665的 身高 框,然后单击 确定。填补了这一新的形状与 R = 233 8 G = 242 B = 254。 接下来,你需要围绕这个矩形,所以打开对齐面板(窗口>对齐)。设置对齐到画板(打开飞出菜单,进入显示选项,如果你不能看到对齐到部分,如图下图),然后只需单击水平居中和垂直居中对齐按钮。到底该矩形应该覆盖整个画板如下面的图像。
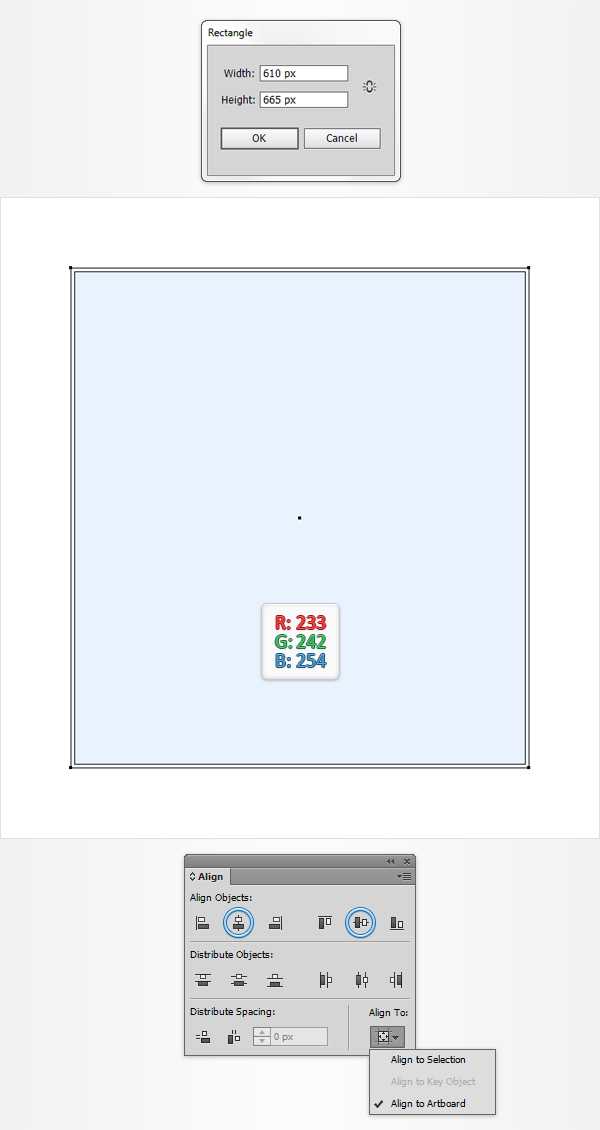
4,创建主复合路径 第1步 禁用对齐网格(视图>对齐到网格)。挑文字工具(T) ,只需点击您的画板上,添加一些文本,并将其颜色设置为R = 227 G = 41 B = 106。请确保您的一段文字,保持选中并打开角色面板(窗口>文字>文字)。选择贵妃鸡字体,设置大小为200px和跟踪的100。如果您选择添加文本的多行,在大约设定的领先130px。
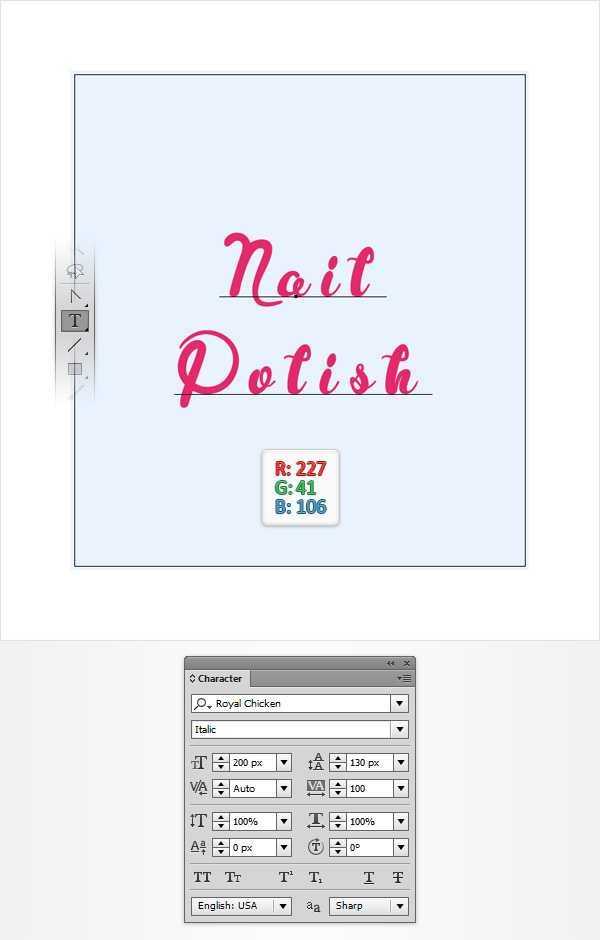
第2步 一旦您满意您的文字选中它,只需按Shift键控制-O (或进入输入>创建轮廓)。请确保所产生的组形状被选中,只要按Shift键控制-G来取消组合吧。
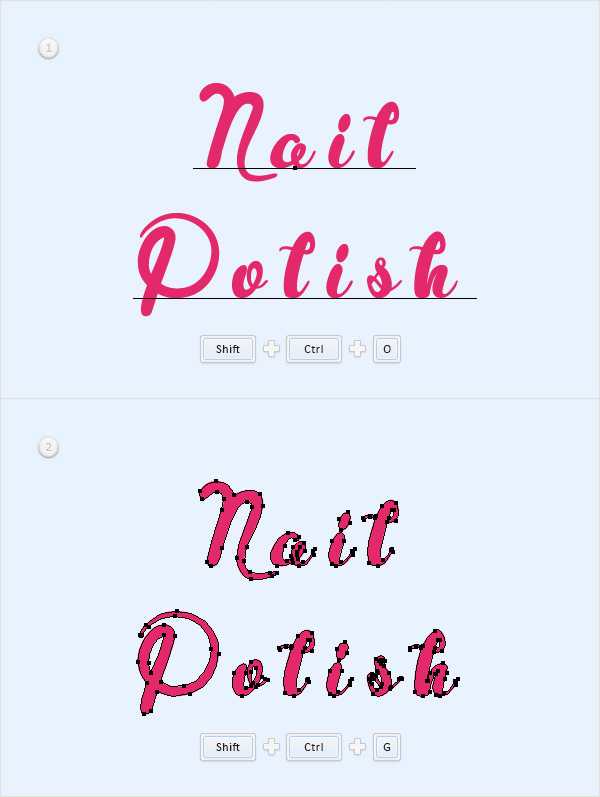
第3步 挑画笔工具(B) ,选择“ 粉红 “艺术刷从你的笔刷面板,并添加大致如下面的图像两个简单的路径。确保两个路径被选中,然后转到对象>路径>轮廓笔划。
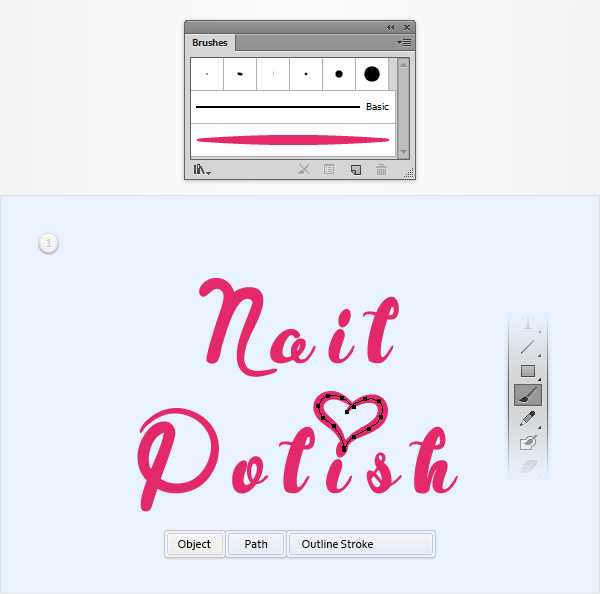
第4步 重新选择你的所有粉红色的形状,然后单击团结按钮,从探路者面板。请确保您的粉红色形状仍处于选中状态,只是打控制- 8把他们变成一个简单的复合路径。移动到图层面板,双击这个新复合路径,并简单地重新命名为“ 文本 “。
上一页12 下一页 阅读全文
