站长资源平面设计
Photoshop制作木头文字效果
简介在这个photoshop实例教程里我们来学习制作如何做一个木头字的效果.先来看下效果是如何的. 素材下载:http://krakografik.canalblog.com/archives/textures/index.html http://www.freefoto.com/preview/3
在这个photoshop实例教程里我们来学习制作如何做一个木头字的效果.先来看下效果是如何的.

http://www.freefoto.com/preview/33-01-5?ffid=33-01-5&k=Wood+Texture
1.打开photoshop软件,新建一个750*550文档.然后把背景图片导入到这个文件中.滤镜>渲染>灯光效果 设置如下图:
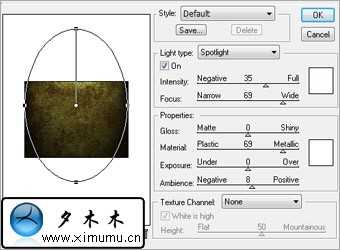

然后使用文字工具做如下图的效果:






新建一个图层,选择白色颜色,填充选区内容.然后可以取消选区.





http://www.freefoto.com/preview/33-01-5?ffid=33-01-5&k=Wood+Texture
1.打开photoshop软件,新建一个750*550文档.然后把背景图片导入到这个文件中.滤镜>渲染>灯光效果 设置如下图:
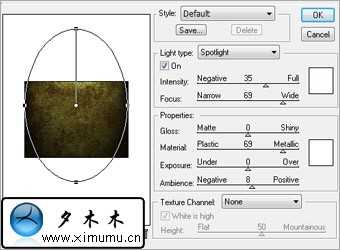

然后使用文字工具做如下图的效果:






新建一个图层,选择白色颜色,填充选区内容.然后可以取消选区.



