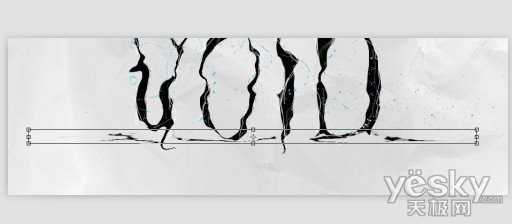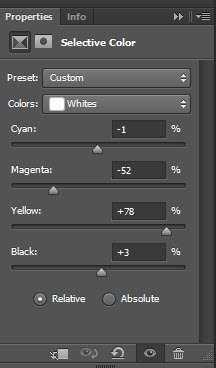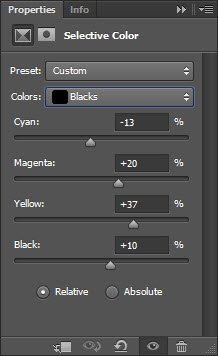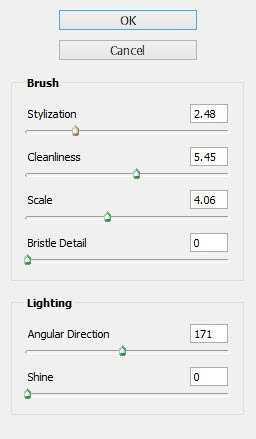站长资源平面设计
Photoshop CS6绘制纸上晕染墨迹文字特效
简介最终效果如下。 创建新文件,默认白色背景,1275px宽度,高度610px。页面加载到Photoshop纹理图像,并选择部分的纸张纹理,复制并粘贴到我们的文档。 使用柔软的橡皮擦边缘褪色的页面,如下图所示: 添加下面两个调整层。色相/饱和度与Levels。 色相/饱和度图层 Level调整
最终效果如下。

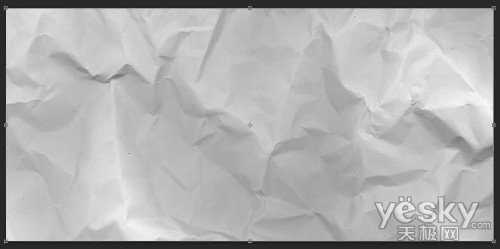
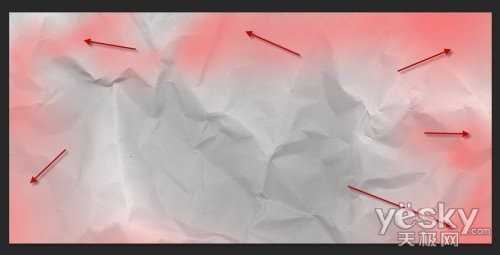
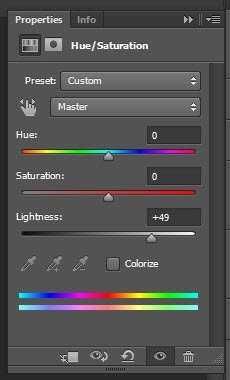
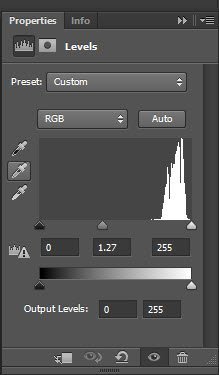
目前为止效果如下。

添加文字,使用你喜欢的字体,键入一些文字。
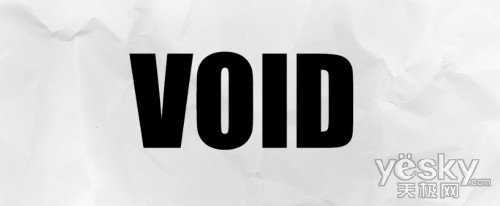
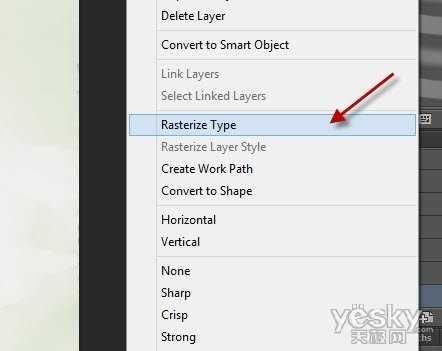
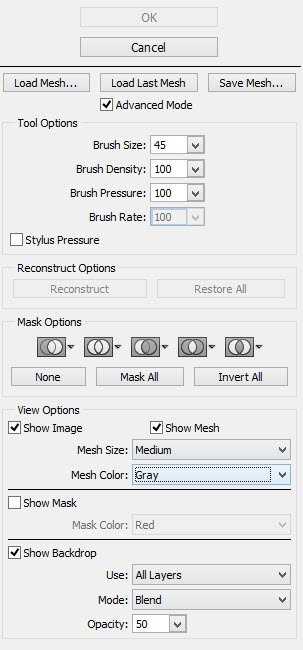
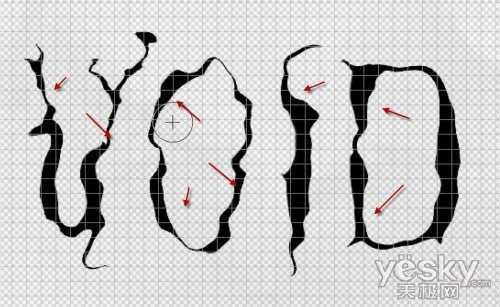

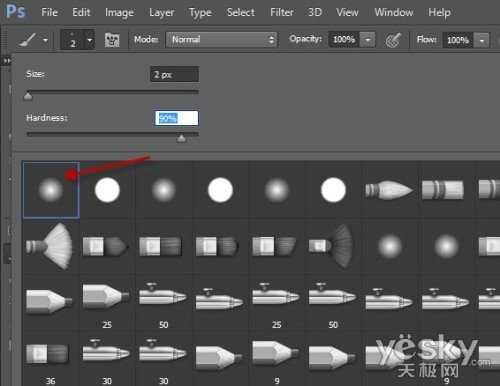


额外效果:添加一点点阴影的文字复制我们的栅格化文字层,然后用自由变换工具压缩它。
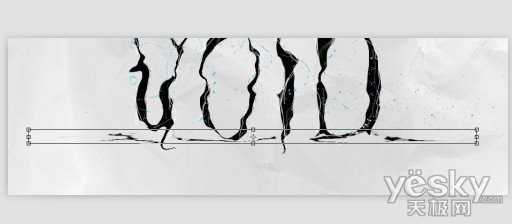


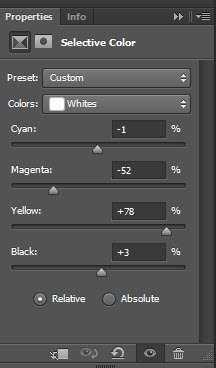
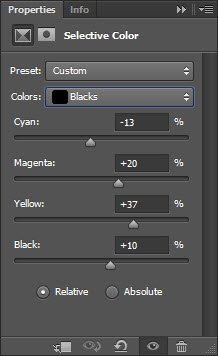
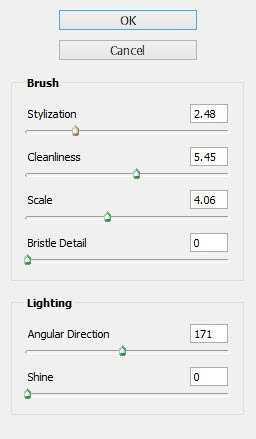



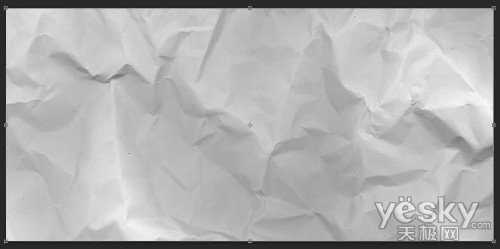
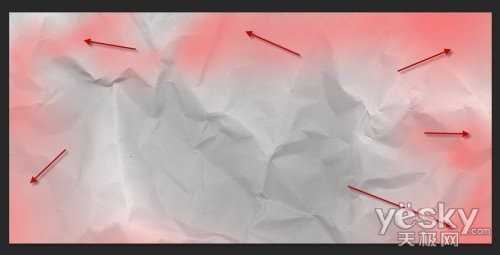
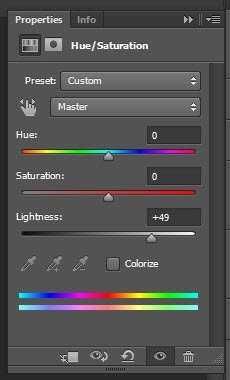
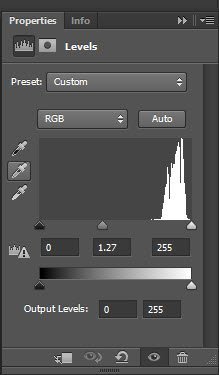
目前为止效果如下。

添加文字,使用你喜欢的字体,键入一些文字。
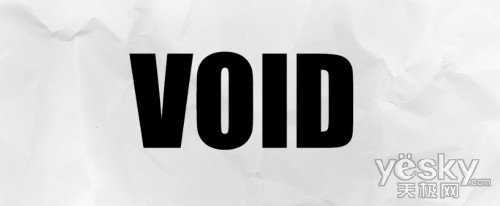
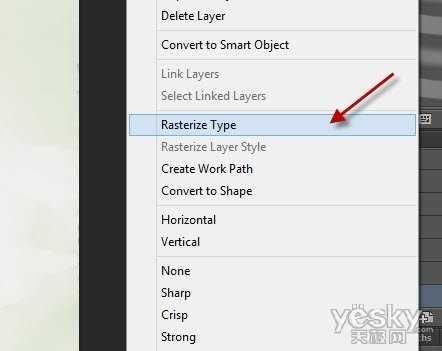
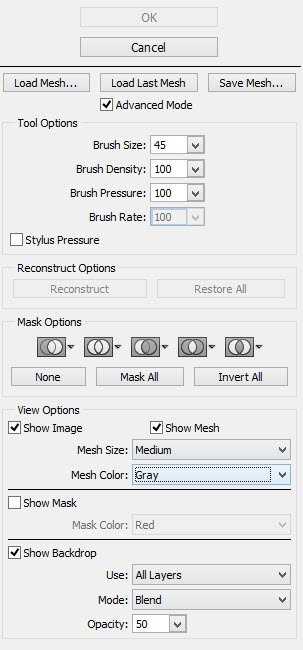
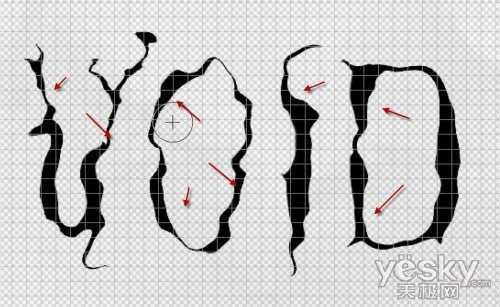

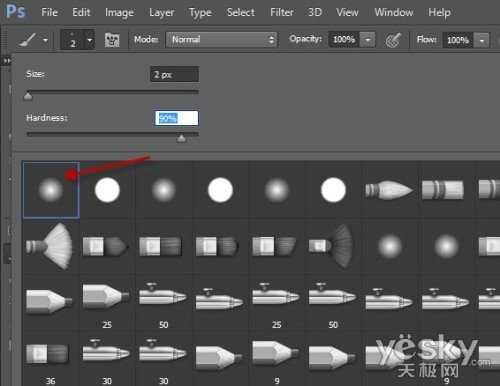


额外效果:添加一点点阴影的文字复制我们的栅格化文字层,然后用自由变换工具压缩它。