站长资源平面设计
如何利用ps画笔描边路径制作漂亮的文字教程
简介在PhotoShop中,我们都知道,钢笔工具可以直接画出路径。画出来的路径,如果不配合其它工具来使用,是毫无意义的!通常情况下,钢笔工具的路径,常常需要描边,让描出来的边沿着路径来显示。下面,就给您介绍一下,钢笔工具的路径如何使用画笔来描边。画笔描边路径 最终效果 第一步:新建画布,找到好看背
在PhotoShop中,我们都知道,钢笔工具可以直接画出路径。画出来的路径,如果不配合其它工具来使用,是毫无意义的!
通常情况下,钢笔工具的路径,常常需要描边,让描出来的边沿着路径来显示。下面,就给您介绍一下,钢笔工具的路径如何使用画笔来描边。

画笔描边路径 最终效果
第一步:新建画布,找到好看背景拖拽到里面,然后找到文字工具,输入英文字母以及数字,在这里大家注意选择一些比较粗的字体,如下图

第二步:我们首先要来设置画笔,点开画笔预设--画笔笔尖形状--直径为3px--间距为160%--具体数值很久画笔大小而设置,如下图
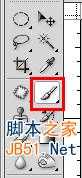
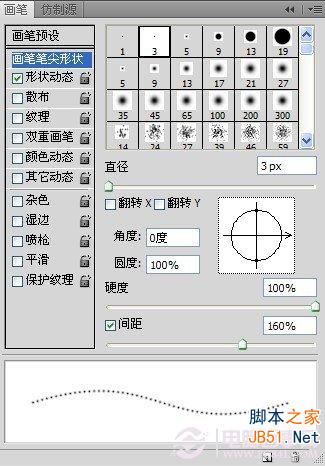

第四步:打开路径面板,选择将选区生成路径,如下图



第六步:在回到路径面板,选择右下角第二个工具“用画笔描边路径”,如下图
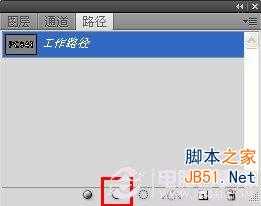

最终效果图