站长资源平面设计
PS打造超漂亮的红色拖尾立体字
简介最终的效果图吧::具体的制作步骤如下:步骤一创建新文件,大小1400px * 800px,然后设置淡蓝色背景创建新图层,使用白色柔和的笔刷工具在画布中心点上白点。新图层的混合模式设置为"柔光"效果如下步骤2通过这一步,加入3d文字效果,首先使用文字工具,淡粉色,输入一行字。PS CS6下,字体图层,
最终的效果图吧: :
:
具体的制作步骤如下:
步骤一
创建新文件,大小1400px * 800px,然后设置淡蓝色背景
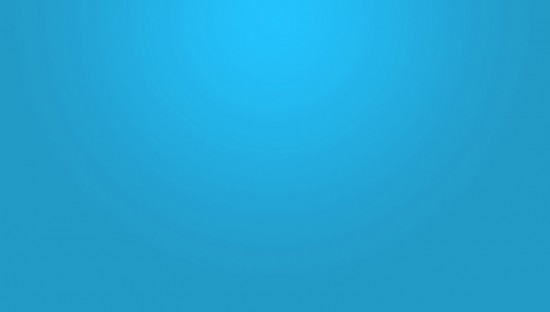
创建新图层,使用白色柔和的笔刷工具在画布中心点上白点。

新图层的混合模式设置为"柔光"
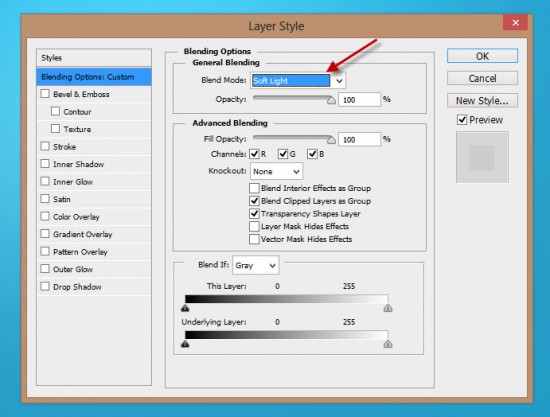
效果如下

步骤2
通过这一步,加入3d文字效果,首先使用文字工具,淡粉色,输入一行字。
 PS CS6下,字体图层, 3D>从所选图层新建3d凸出,具体设置如下。
PS CS6下,字体图层, 3D>从所选图层新建3d凸出,具体设置如下。
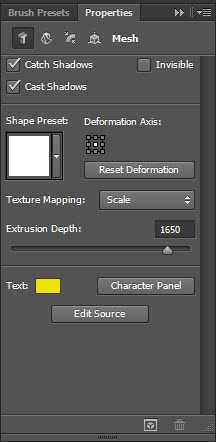 变形
变形
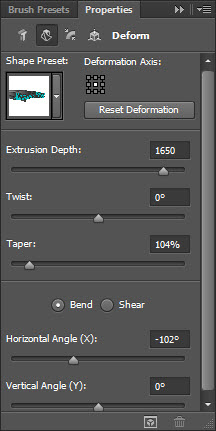
盖子
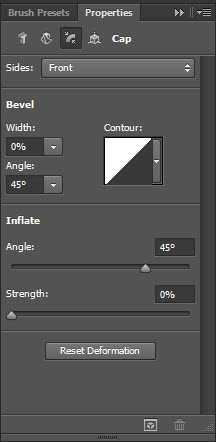
坐标
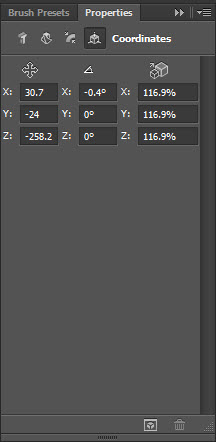
材质
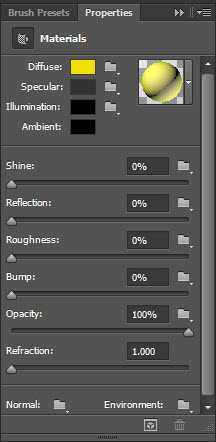
无线光
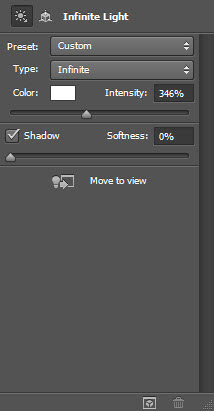
渲染3d字体,并且转换为智能对象,得到效果如下。

利用自由变换 将字体旋转一定角度。
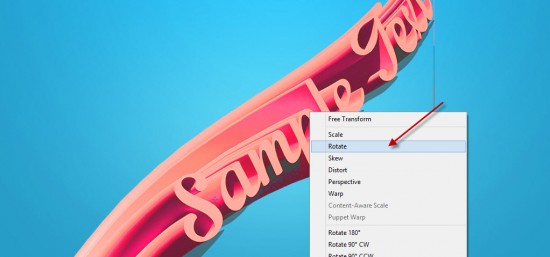
新建下面两个调整图层,作为文字图层的剪贴蒙版
水平
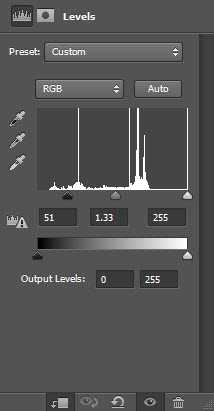
曲线
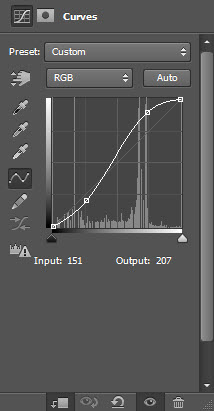
效果如下:

步骤3
需要给图像中增加一些水果,用PS打开Fruit Stock图像,选择一组水果。
 将选中的部分复制粘贴近文字文件中,并重新调整大小。
将选中的部分复制粘贴近文字文件中,并重新调整大小。

重复上述步骤,可以多混入一点水果:

将所有的水果图层合并,然后复制几次。
在最顶层的图层中,采用滤镜>扭曲>海洋波纹,如下设置:
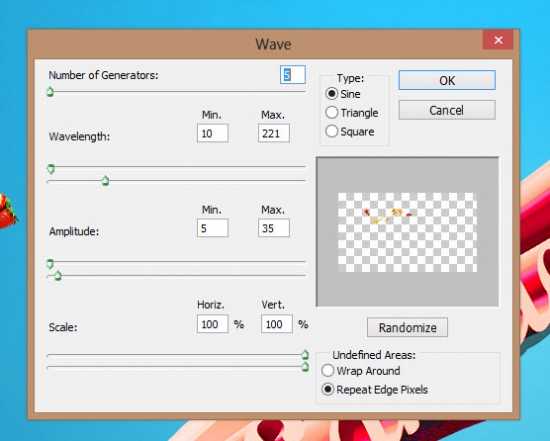 效果如下
效果如下

将海洋波纹图层复制几次,按下图中那样将他们环绕与文字周围。

步骤4:
几乎要完工了!可以为水果图层加入一点液化滤镜效果
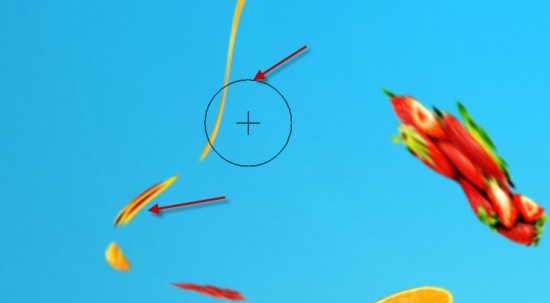
 通过笔刷,添加了云彩和水中气泡的效果。
通过笔刷,添加了云彩和水中气泡的效果。

最终结果

祝你尝试成功!
 :
:具体的制作步骤如下:
步骤一
创建新文件,大小1400px * 800px,然后设置淡蓝色背景
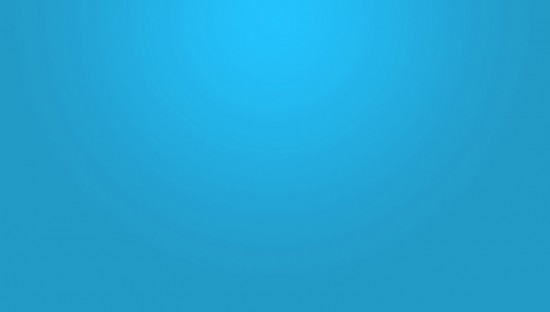
创建新图层,使用白色柔和的笔刷工具在画布中心点上白点。

新图层的混合模式设置为"柔光"
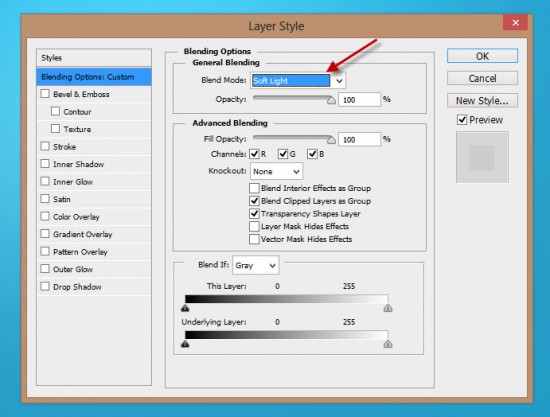
效果如下

步骤2
通过这一步,加入3d文字效果,首先使用文字工具,淡粉色,输入一行字。
 PS CS6下,字体图层, 3D>从所选图层新建3d凸出,具体设置如下。
PS CS6下,字体图层, 3D>从所选图层新建3d凸出,具体设置如下。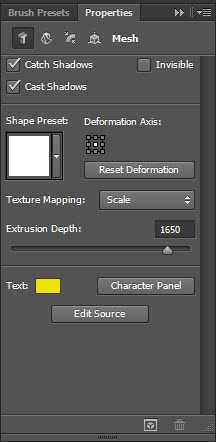 变形
变形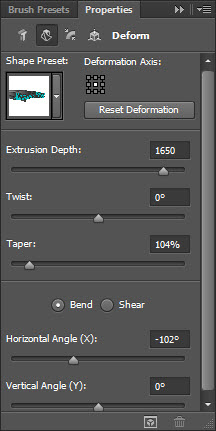
盖子
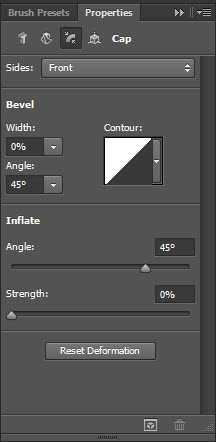
坐标
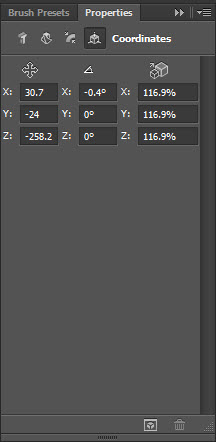
材质
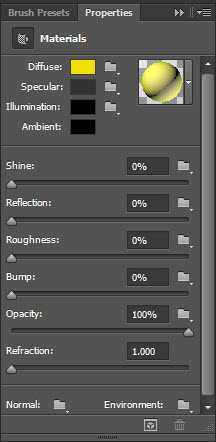
无线光
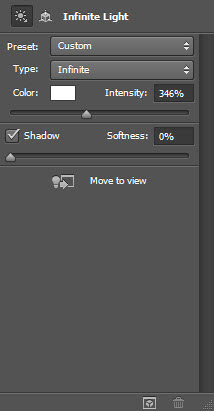
渲染3d字体,并且转换为智能对象,得到效果如下。

利用自由变换 将字体旋转一定角度。
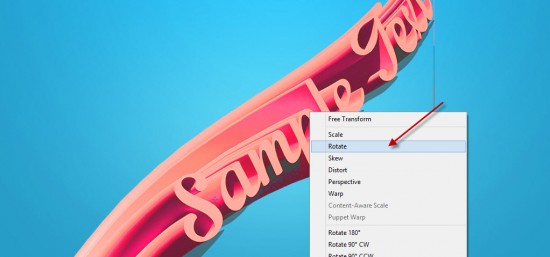
新建下面两个调整图层,作为文字图层的剪贴蒙版
水平
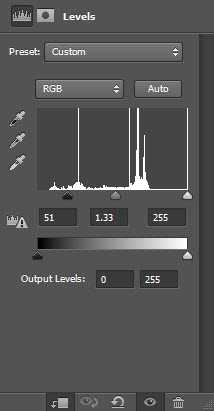
曲线
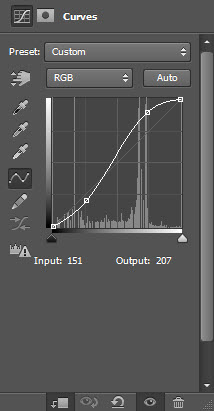
效果如下:

步骤3
需要给图像中增加一些水果,用PS打开Fruit Stock图像,选择一组水果。
 将选中的部分复制粘贴近文字文件中,并重新调整大小。
将选中的部分复制粘贴近文字文件中,并重新调整大小。
重复上述步骤,可以多混入一点水果:

将所有的水果图层合并,然后复制几次。
在最顶层的图层中,采用滤镜>扭曲>海洋波纹,如下设置:
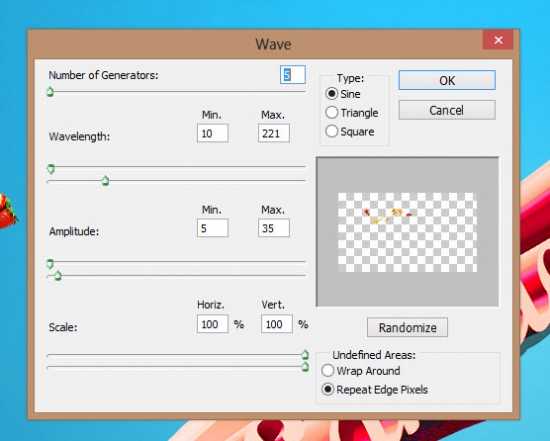 效果如下
效果如下
将海洋波纹图层复制几次,按下图中那样将他们环绕与文字周围。

步骤4:
几乎要完工了!可以为水果图层加入一点液化滤镜效果
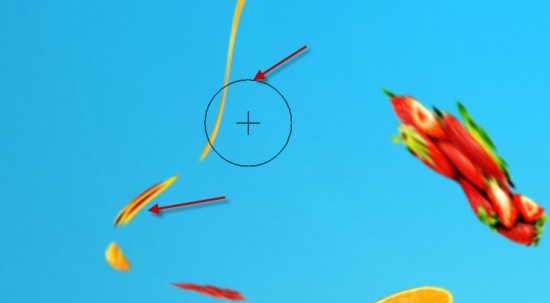
 通过笔刷,添加了云彩和水中气泡的效果。
通过笔刷,添加了云彩和水中气泡的效果。
最终结果

祝你尝试成功!