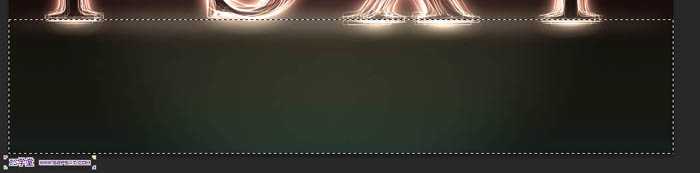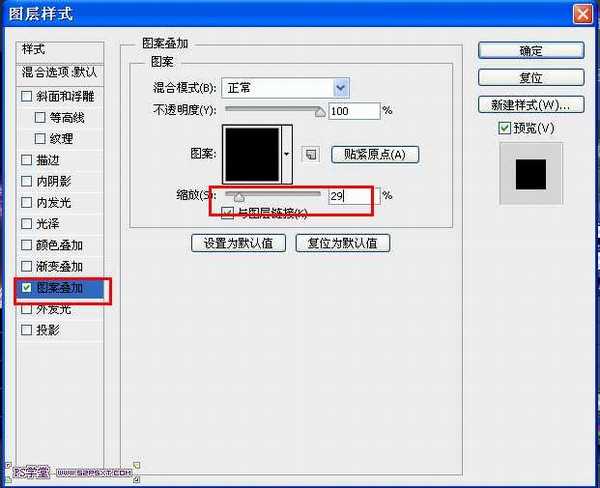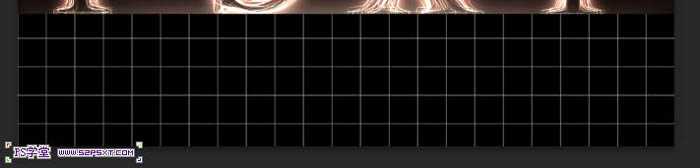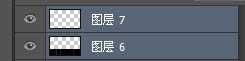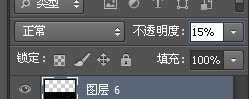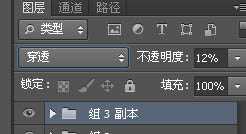站长资源平面设计
PS打造出漂亮发光的紫色光丝文字
简介光丝字放在较暗的背景上非常漂亮。其实较为复杂的光丝都是较为简单的单光丝变形及复制得到的。制作之前,我们只需要用简单的图层样式做出单条较暗的光丝,并适当减低图层填充度,然后复制、变形就可以得到非常不错的叠加光丝。 最终效果 一、新建一个1200px * 2000px画布。 二、选择渐变,深灰色(#
光丝字放在较暗的背景上非常漂亮。其实较为复杂的光丝都是较为简单的单光丝变形及复制得到的。制作之前,我们只需要用简单的图层样式做出单条较暗的光丝,并适当减低图层填充度,然后复制、变形就可以得到非常不错的叠加光丝。 最终效果

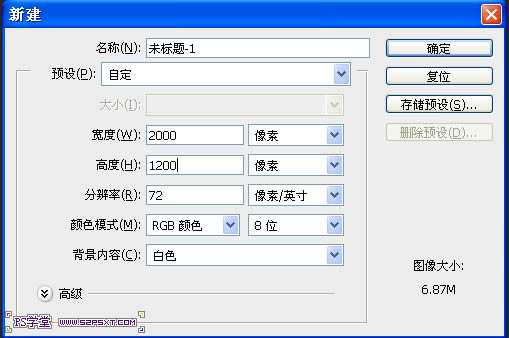
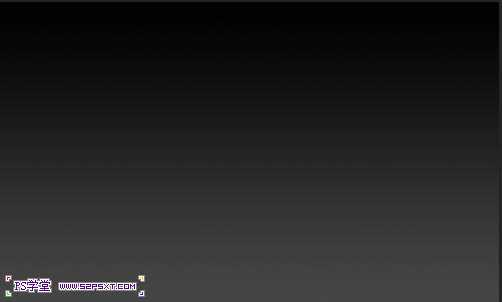
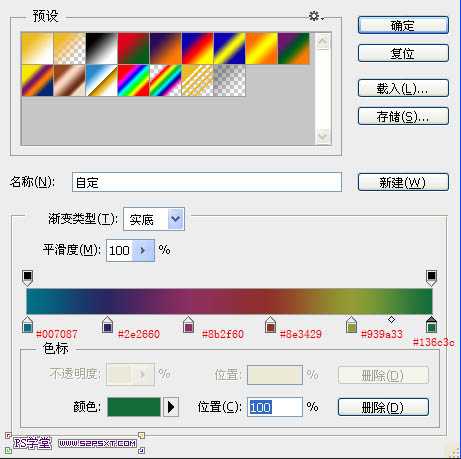
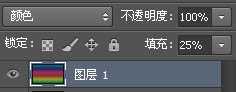
六、选择径向渐变,拉从外到中心的径向渐变。
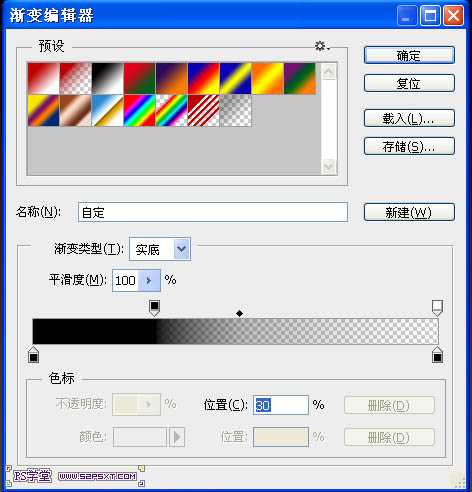
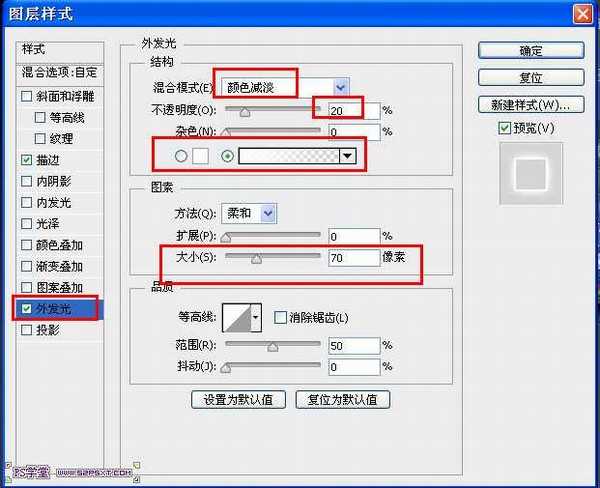
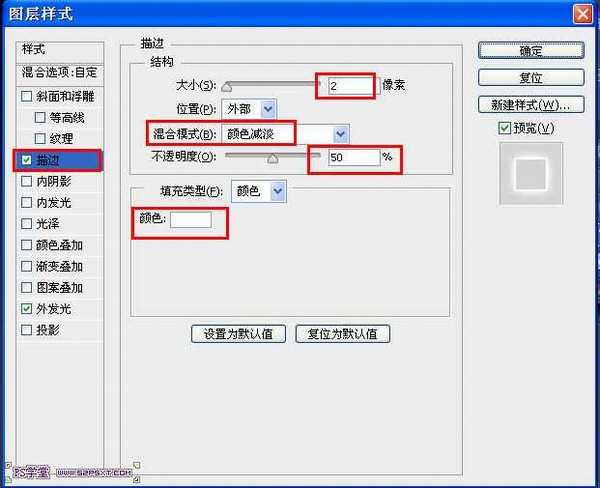
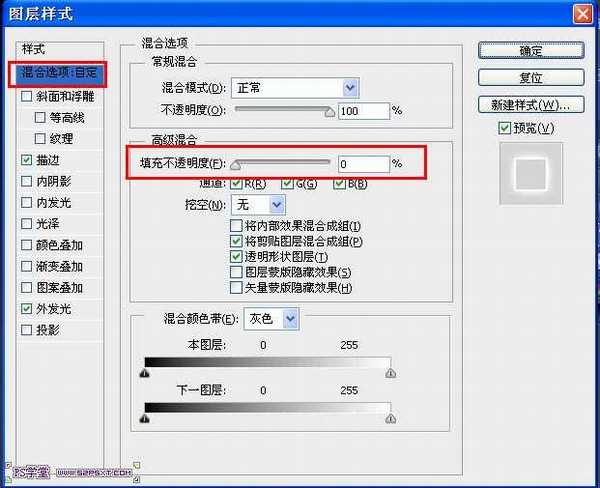
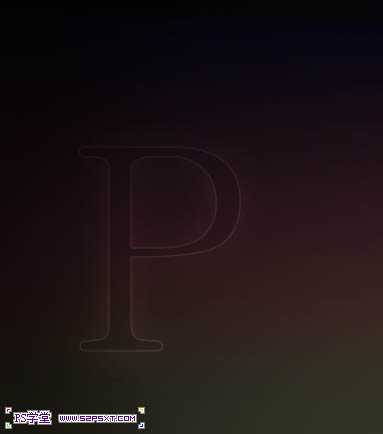
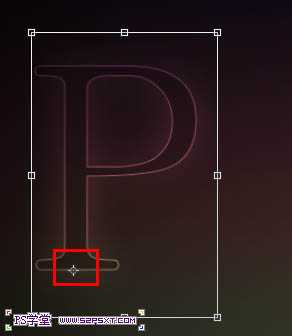


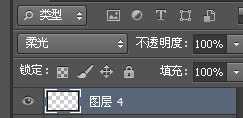
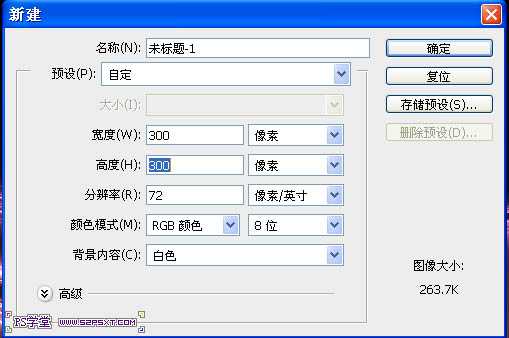
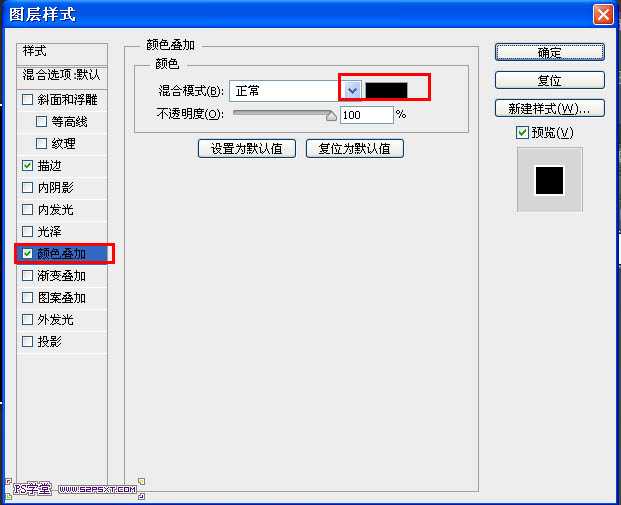

十四、回到原来的画布,做出如图选区。
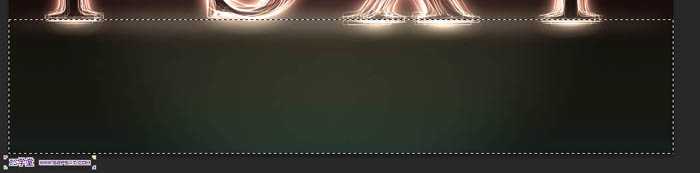
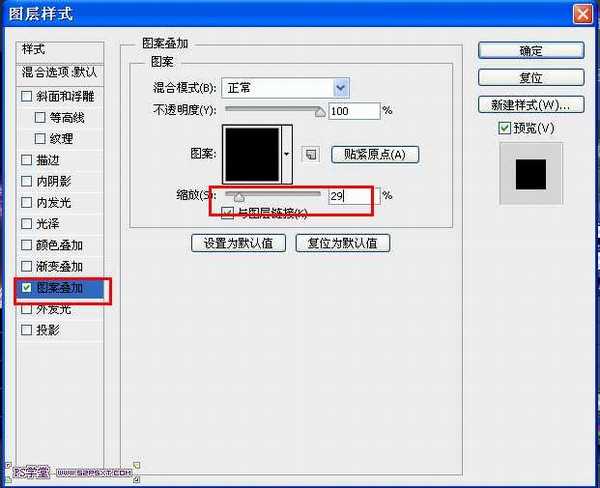

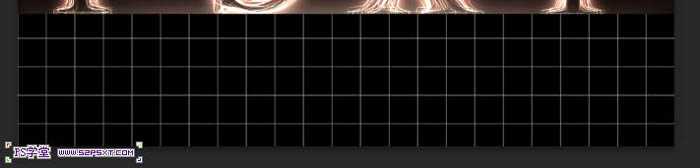
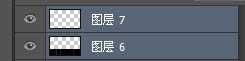


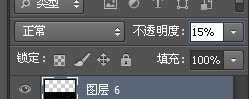
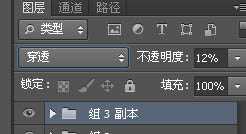


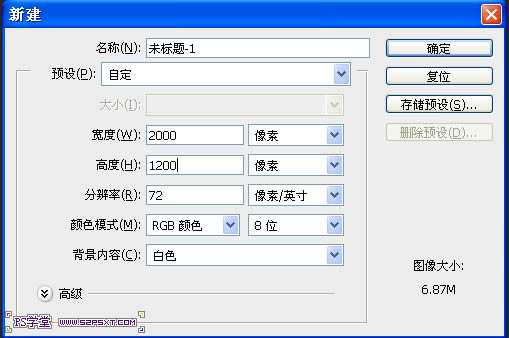
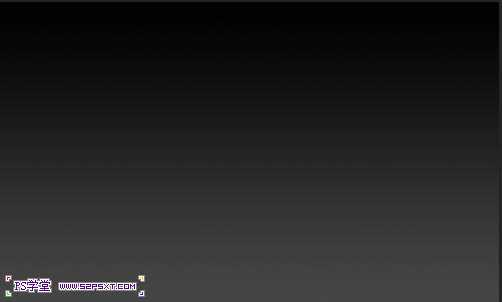
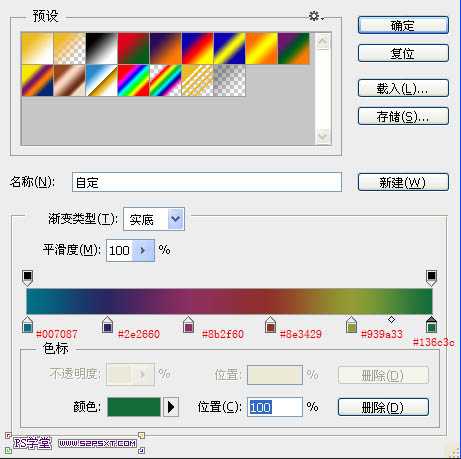
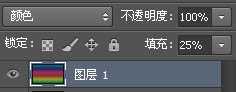
六、选择径向渐变,拉从外到中心的径向渐变。
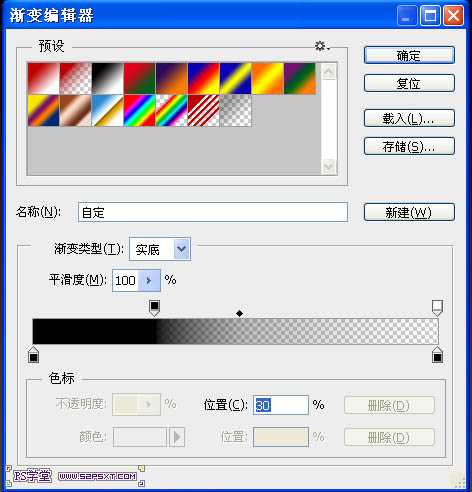
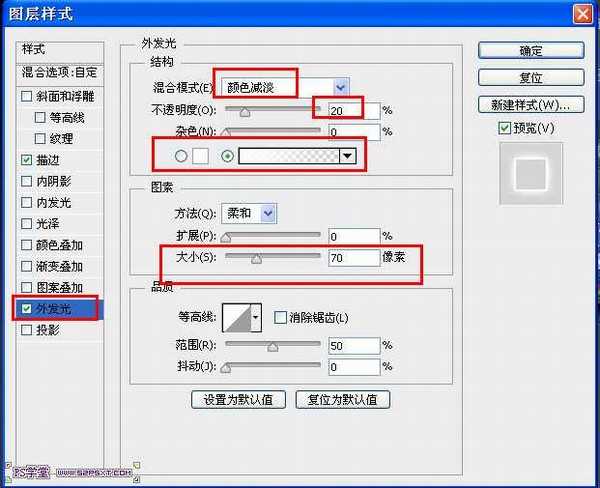
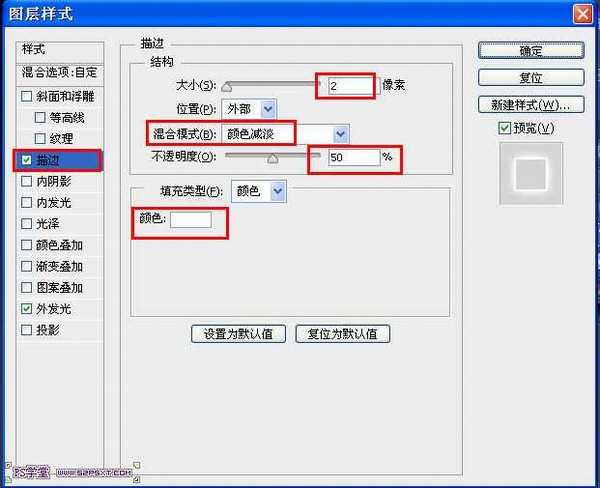
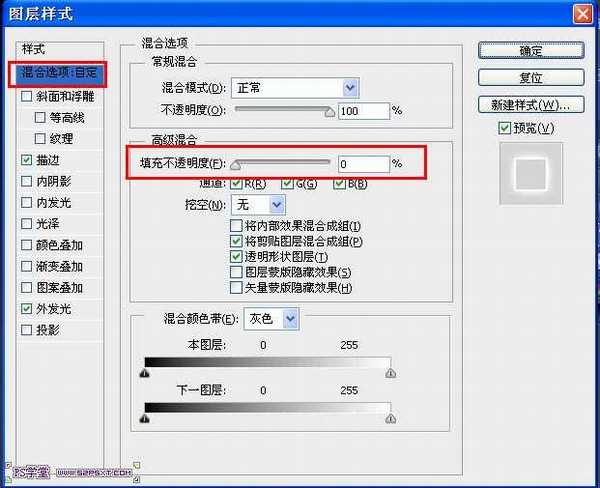
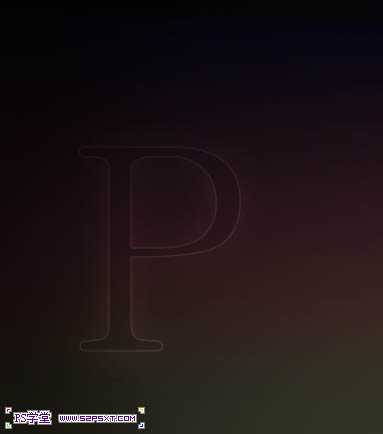
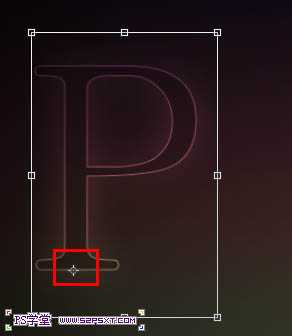


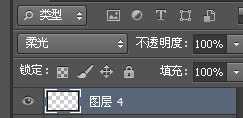
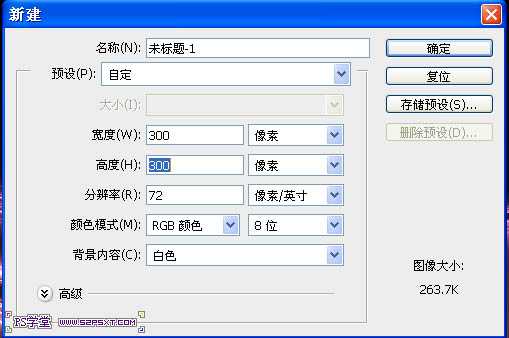
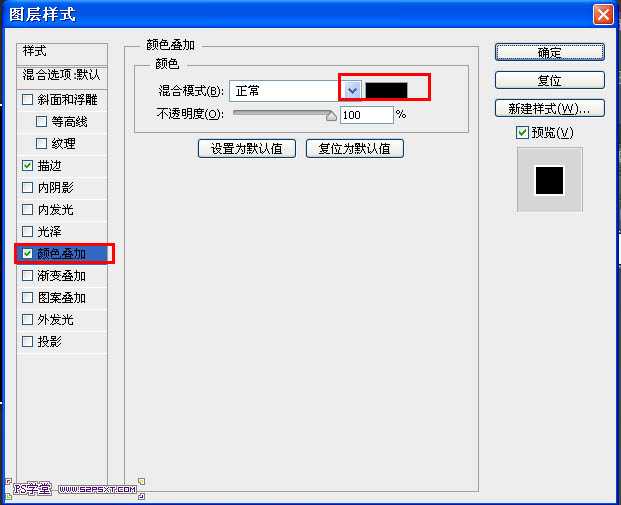

十四、回到原来的画布,做出如图选区。