站长资源平面设计
ps制作古墙上的浮雕文字特效
简介这里给大家提供了一个背景效果图,通过在背景效果图来制作一个浮雕文字的特效。如图所示: 最终效果图: 发现文字已经融入的这个背景图上面去了,那么这个效果是如何制作出来的呢?具体操作步骤如下: 步骤一、先打开这张背景图,如图所示: 步骤二、输入你要添加的文字或者字母,这里输入学无忧的拼音作为案例
这里给大家提供了一个背景效果图,通过在背景效果图来制作一个浮雕文字的特效。如图所示:


步骤一、先打开这张背景图,如图所示:


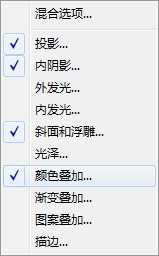



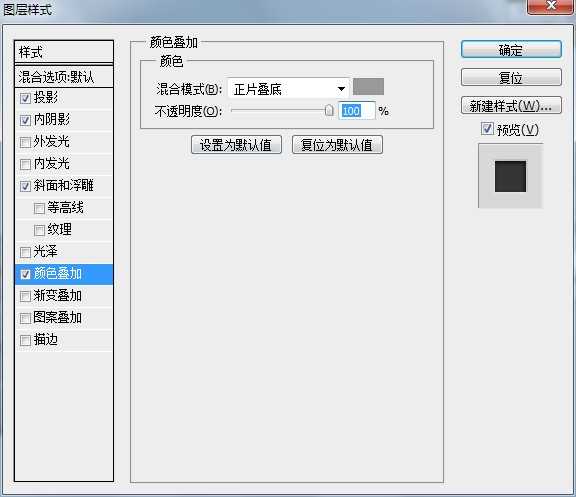



步骤一、先打开这张背景图,如图所示:


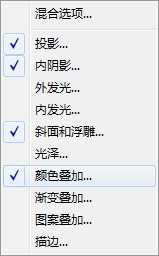



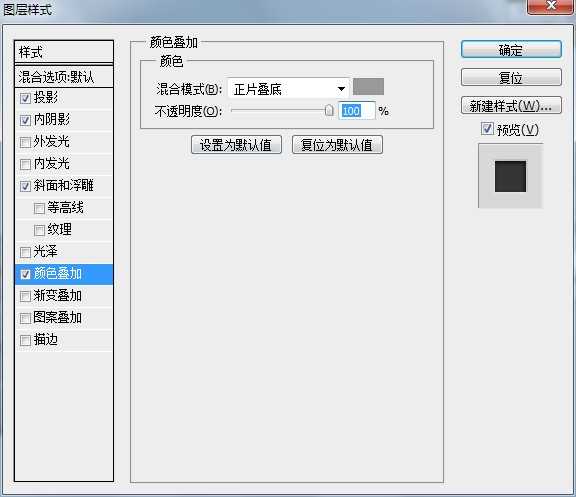

下一篇:PS制作3D炫彩扭曲的立体字