站长资源平面设计
photoshop利用涂抹及减淡工具制作可爱的浅黄色毛发字
简介最终效果1、制作文字之前需要先定义两款笔刷,新建一个20 * 20像素,分辨率为72像素的文件,背景填充黑色,新建一个图层,把前景颜色设置为黑色,用圆形画笔在画布中点一个大小不同的小点,如图1,执行:编辑 > 定义画笔。也可以点这里直接下载笔刷。<图1> 2、新建一个1000 * 600像素,分辨率
最终效果

1、制作文字之前需要先定义两款笔刷,新建一个20 * 20像素,分辨率为72像素的文件,背景填充黑色,新建一个图层,把前景颜色设置为黑色,用圆形画笔在画布中点一个大小不同的小点,如图1,执行:编辑 > 定义画笔。也可以点这里直接下载笔刷。

<图1>
2、新建一个1000 * 600像素,分辨率为72像素的文件,选择渐变工具,颜色设置如图2,由上至下拉出图3所示的线性渐变作为背景。
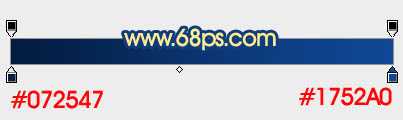
<图2>

<图3>
3、打开文字素材,拖进来或输入自己想要的文字,选择好字体,文字颜色用黄褐色:#A27C3B。
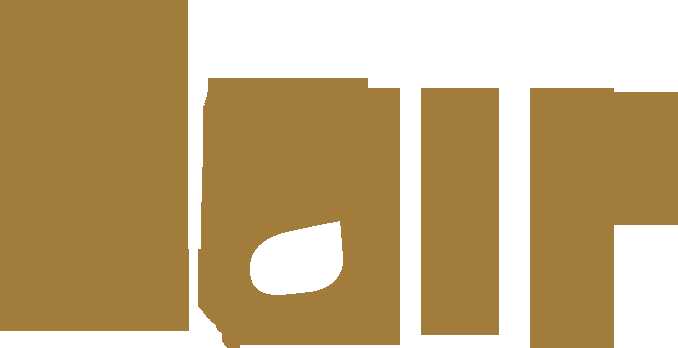
<图4>
4、用套索把第一个字母选区出来,按Ctrl + J 复制到新的图层,下面的文字图层影藏,效果如下图。

<图5>
5、选择涂抹工具,在笔刷中选择刚才定义的画笔,属性设置如图7,不透明度设置为50%。

<图6>

<图7>
6、按F5调出画笔设置面板,设置画笔笔尖形状及形状动态,参数设置如下图。
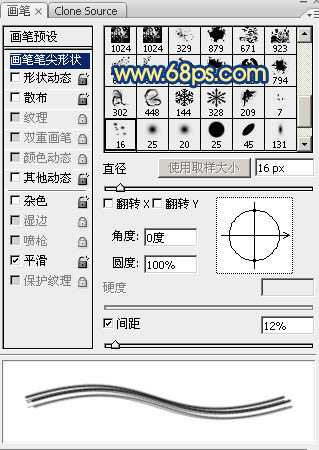
<图8>

<图9>
7、把文字局部放大,先用涂抹工具涂抹文字底部,慢慢涂抹,效果如图11。

<图10>

<图11>
8、双击文字缩略图调出图层样式,设置斜面和浮雕,参数及效果如下图。这一步给文字加上阴影和高光。高光颜色为:#FCE9CA,阴影颜色为黑色。

<图12>

<图13>
9、在工具栏选择减淡工具,选择刚才定义的画笔,属性栏栏设置如图15,曝光度设置为20%。

<图14>
上一页12 下一页 阅读全文

1、制作文字之前需要先定义两款笔刷,新建一个20 * 20像素,分辨率为72像素的文件,背景填充黑色,新建一个图层,把前景颜色设置为黑色,用圆形画笔在画布中点一个大小不同的小点,如图1,执行:编辑 > 定义画笔。也可以点这里直接下载笔刷。

<图1>
2、新建一个1000 * 600像素,分辨率为72像素的文件,选择渐变工具,颜色设置如图2,由上至下拉出图3所示的线性渐变作为背景。
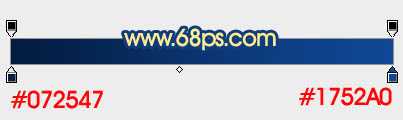
<图2>

<图3>
3、打开文字素材,拖进来或输入自己想要的文字,选择好字体,文字颜色用黄褐色:#A27C3B。
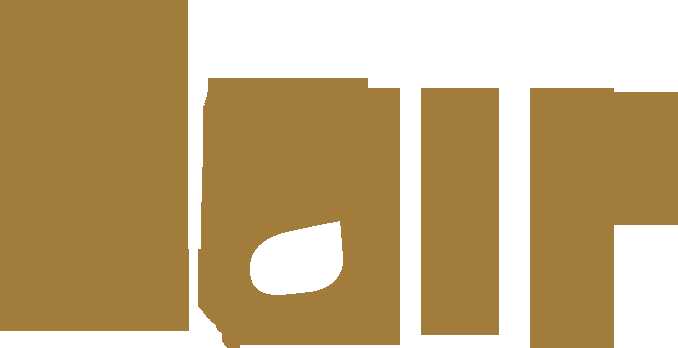
<图4>
4、用套索把第一个字母选区出来,按Ctrl + J 复制到新的图层,下面的文字图层影藏,效果如下图。

<图5>
5、选择涂抹工具,在笔刷中选择刚才定义的画笔,属性设置如图7,不透明度设置为50%。

<图6>

<图7>
6、按F5调出画笔设置面板,设置画笔笔尖形状及形状动态,参数设置如下图。
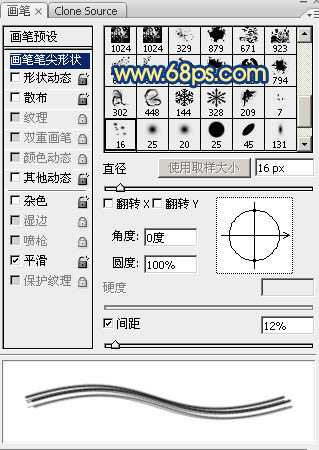
<图8>

<图9>
7、把文字局部放大,先用涂抹工具涂抹文字底部,慢慢涂抹,效果如图11。

<图10>

<图11>
8、双击文字缩略图调出图层样式,设置斜面和浮雕,参数及效果如下图。这一步给文字加上阴影和高光。高光颜色为:#FCE9CA,阴影颜色为黑色。

<图12>

<图13>
9、在工具栏选择减淡工具,选择刚才定义的画笔,属性栏栏设置如图15,曝光度设置为20%。

<图14>
上一页12 下一页 阅读全文