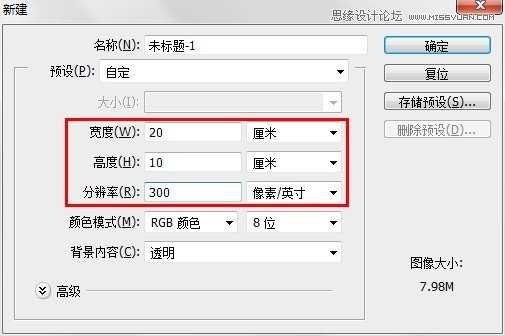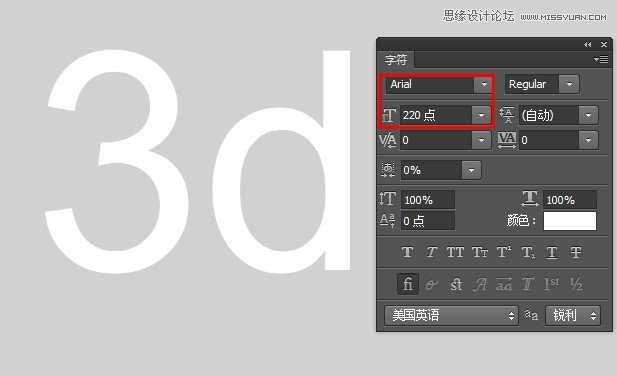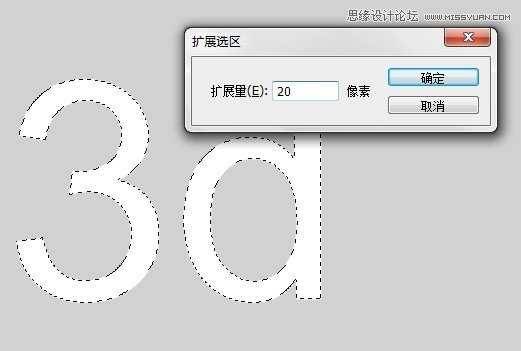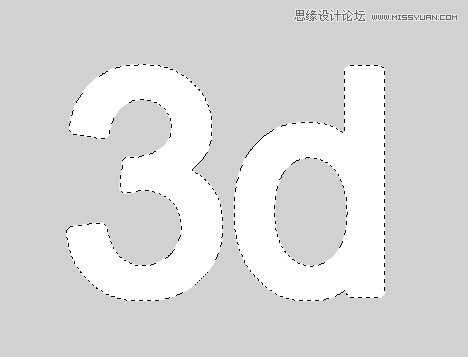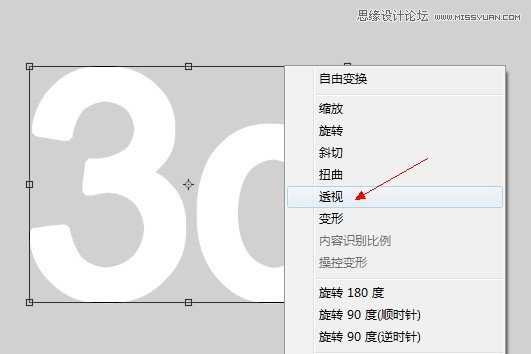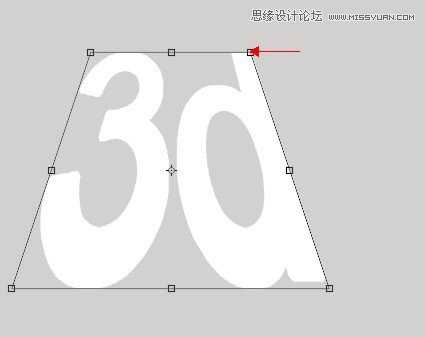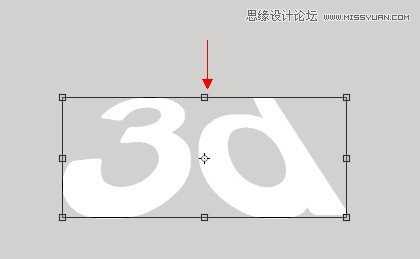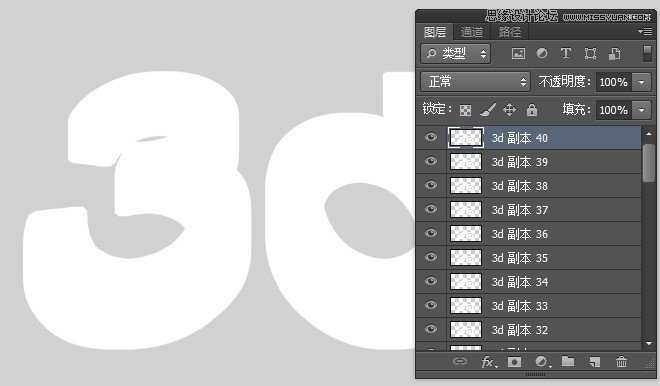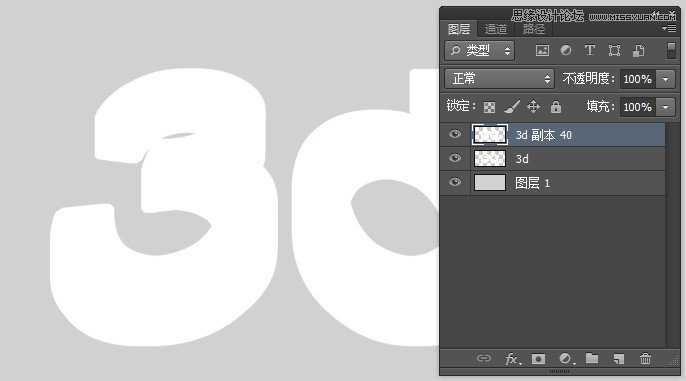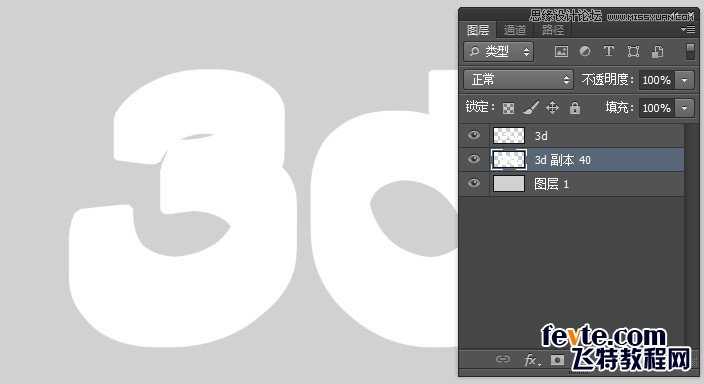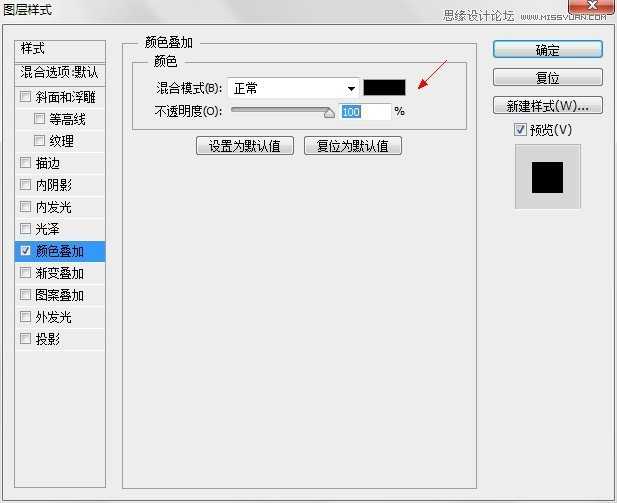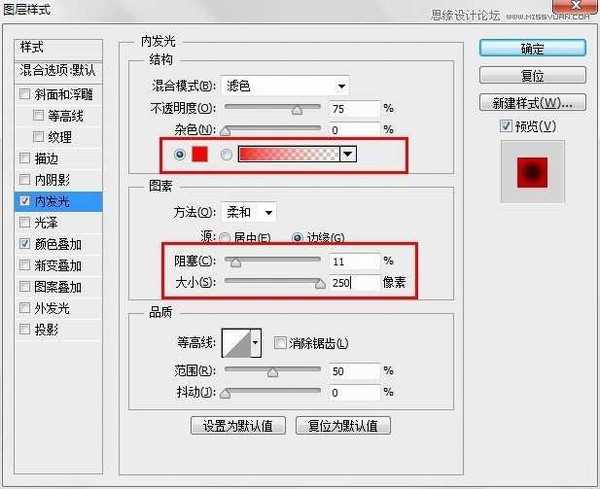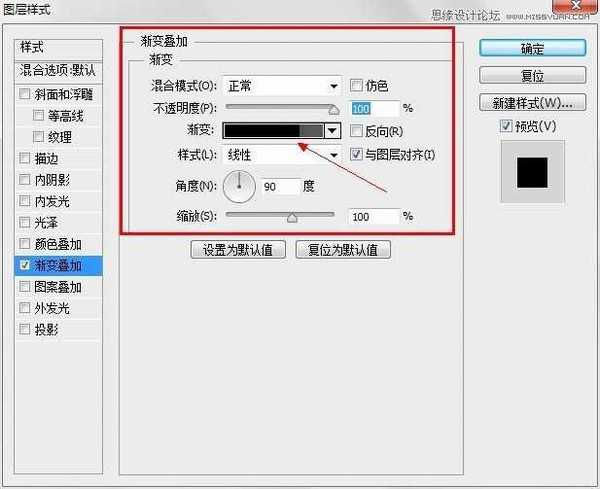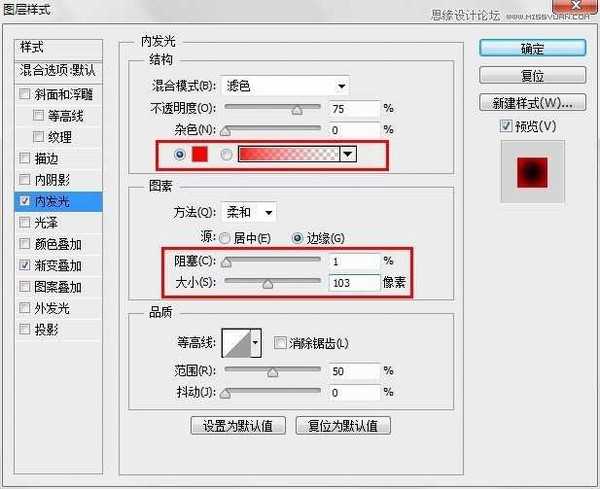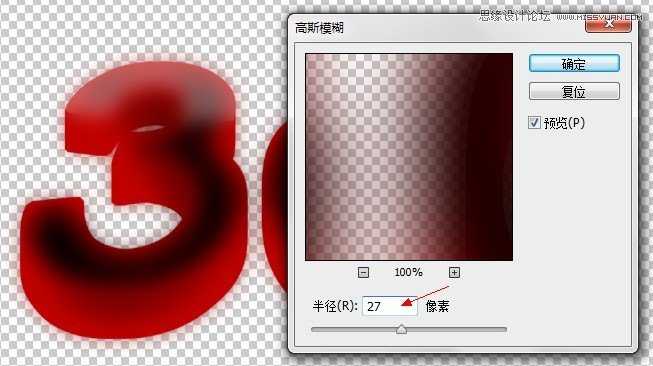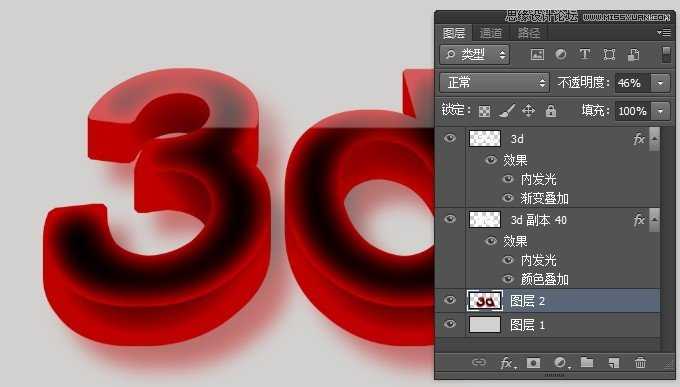站长资源平面设计
Photoshop使用图层样式和3D滤镜制作有机玻璃立体文字
简介本教程主要使用Photoshop制作立体有机玻璃文字效果,教程主要使用图层样式和3D滤镜来完成,喜欢的朋友让我们一起来学习吧。首先看一下最终效果图:具体的制作步骤如下: 2、输入文字"3d",大小设置为220点。然后执行 图层-栅格化-文字,将文字图层栅格化。 3、按住ctrl键,单击文字图层
本教程主要使用Photoshop制作立体有机玻璃文字效果,教程主要使用图层样式和3D滤镜来完成,喜欢的朋友让我们一起来学习吧。
首先看一下最终效果图: